Feb 24, 2024
Table of Contents
Profile Picture
Cover Image (Examples)
Providing services (Example)
Summary Section (Examples)
Featured Section (Examples)
Experience Section (Examples)
Recommendations
Add Education section
Add Licenses and Certifications
Additional
Settings
Copywriting
Before we move have a look at the testimonial I received recently:
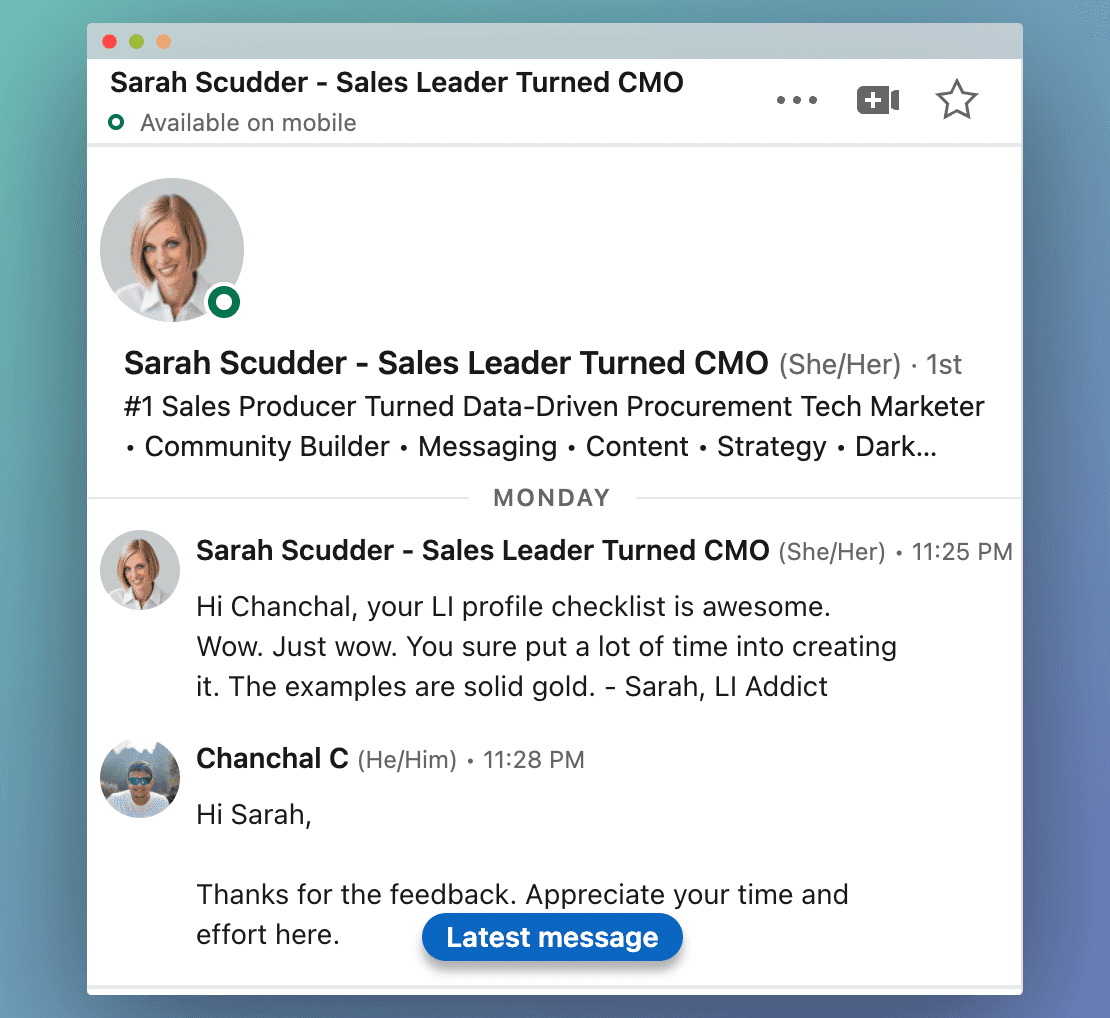
Download the checklist for free here.
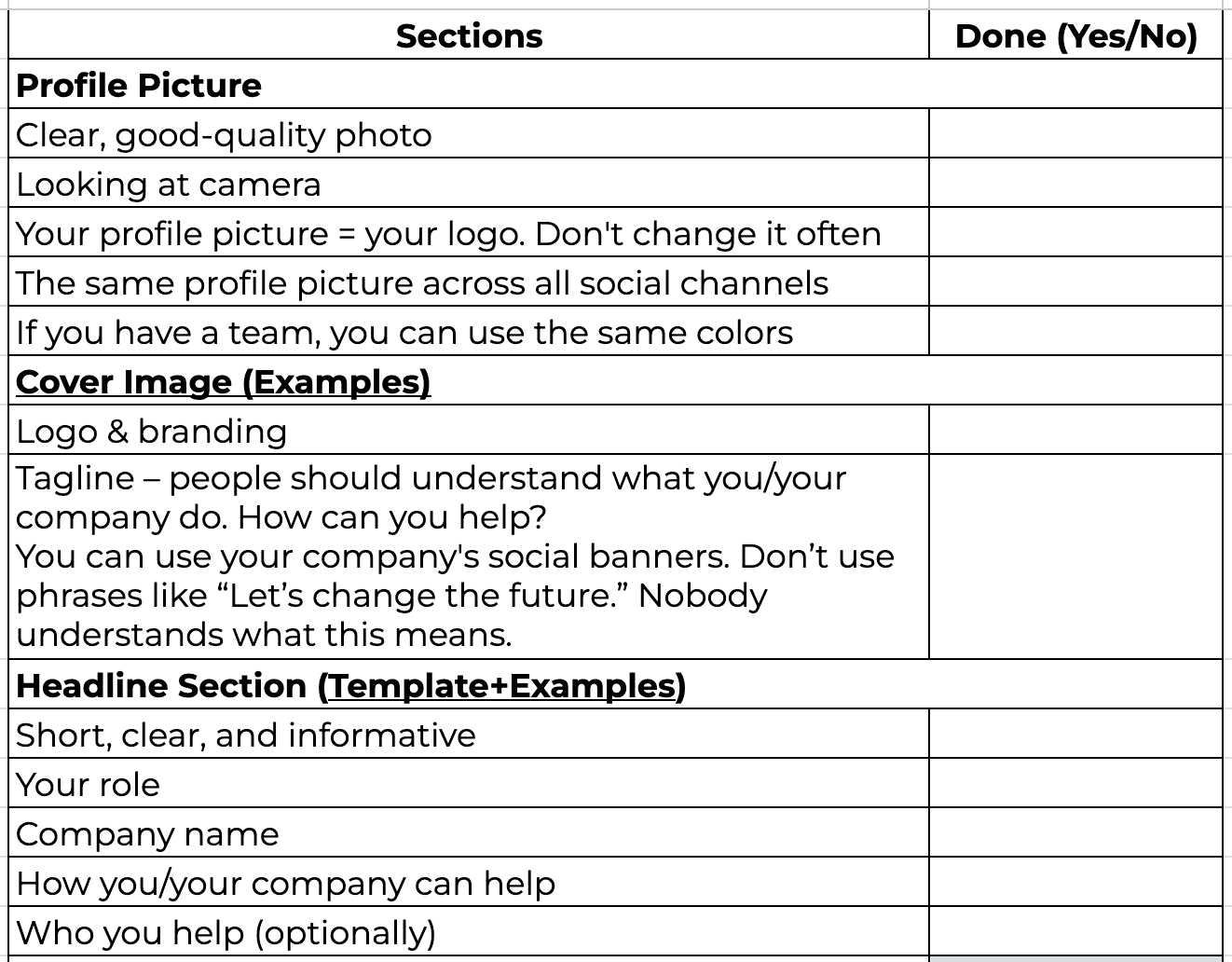
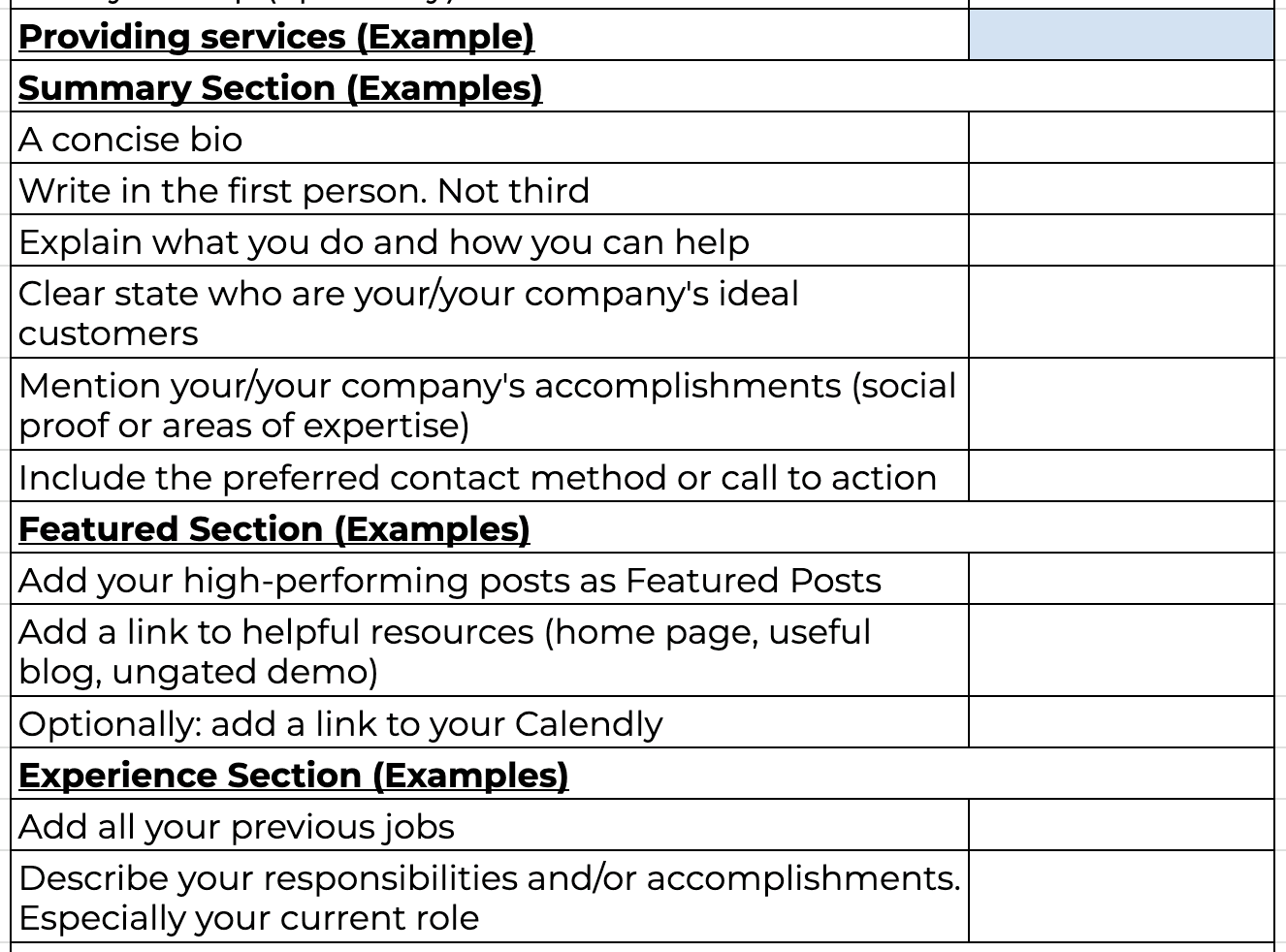
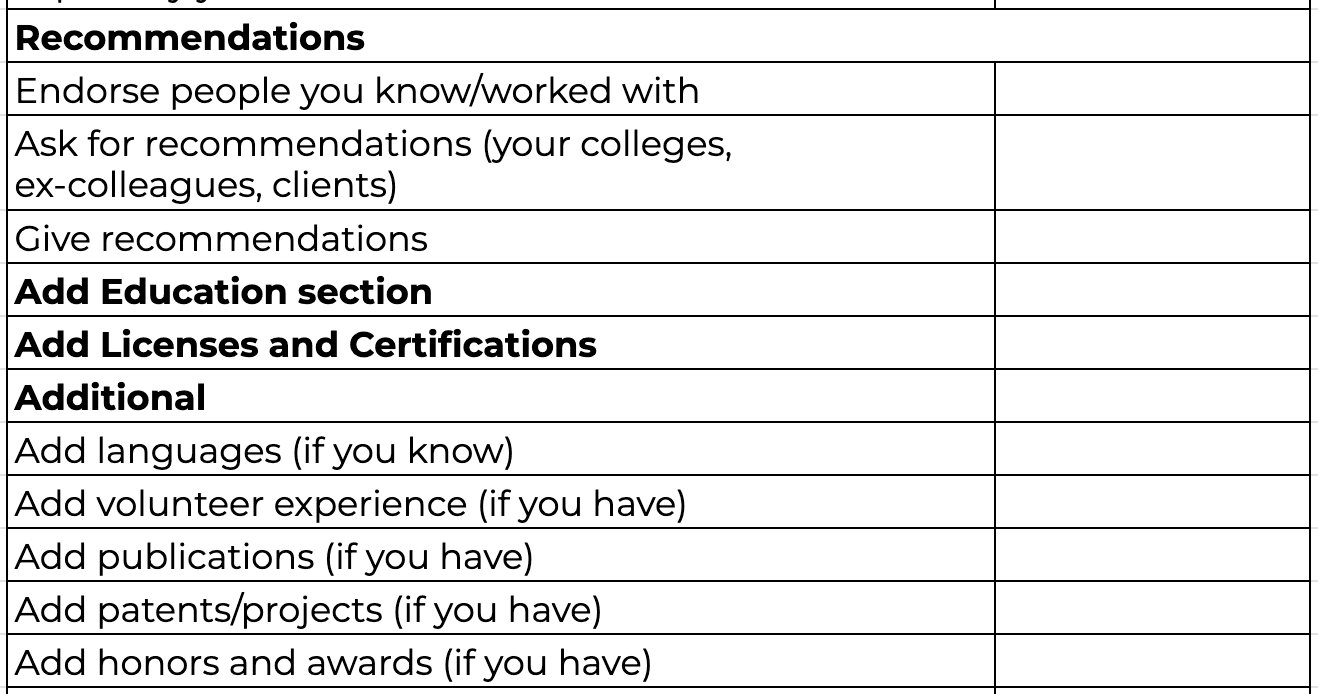
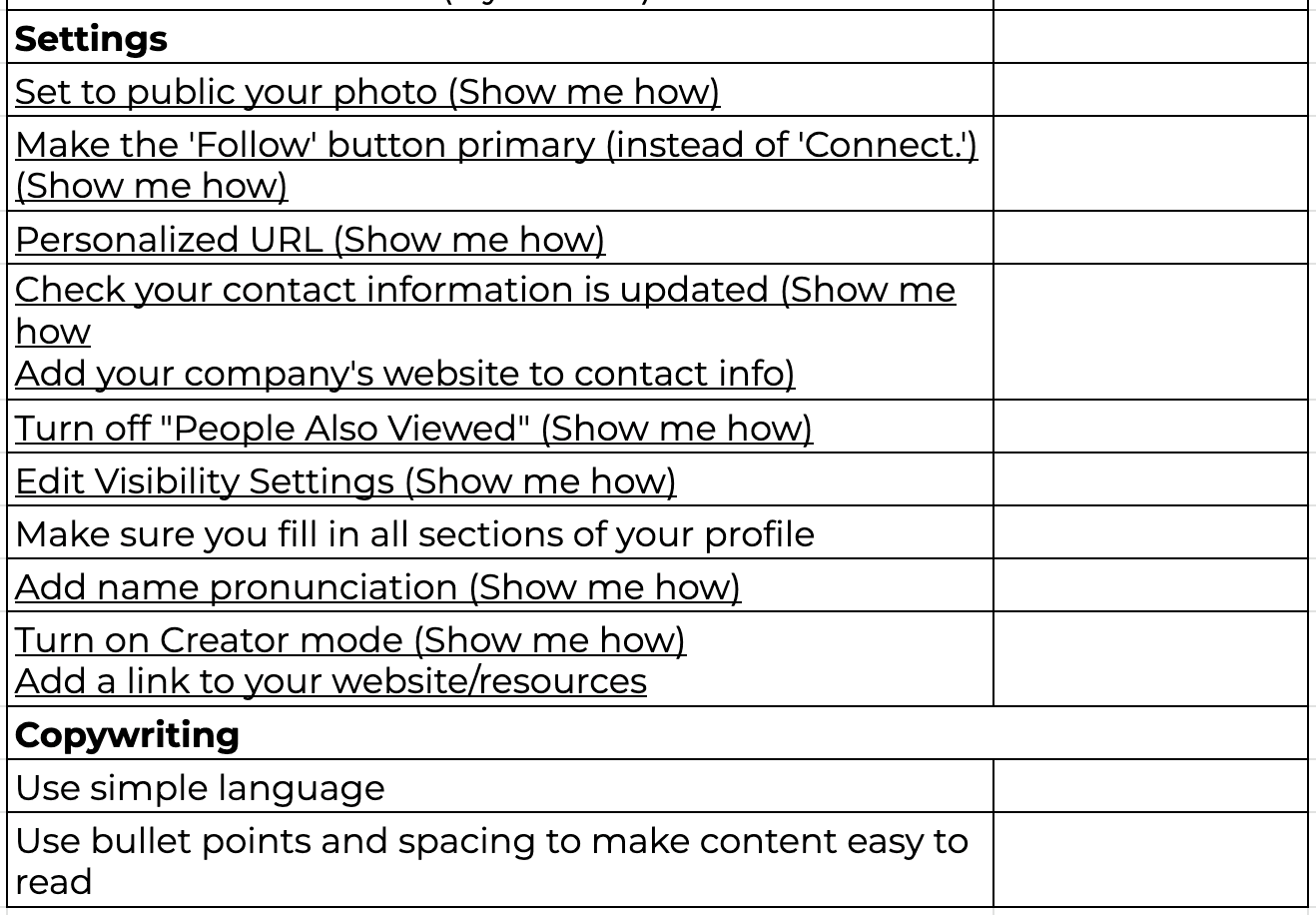
Cover Image (Examples)
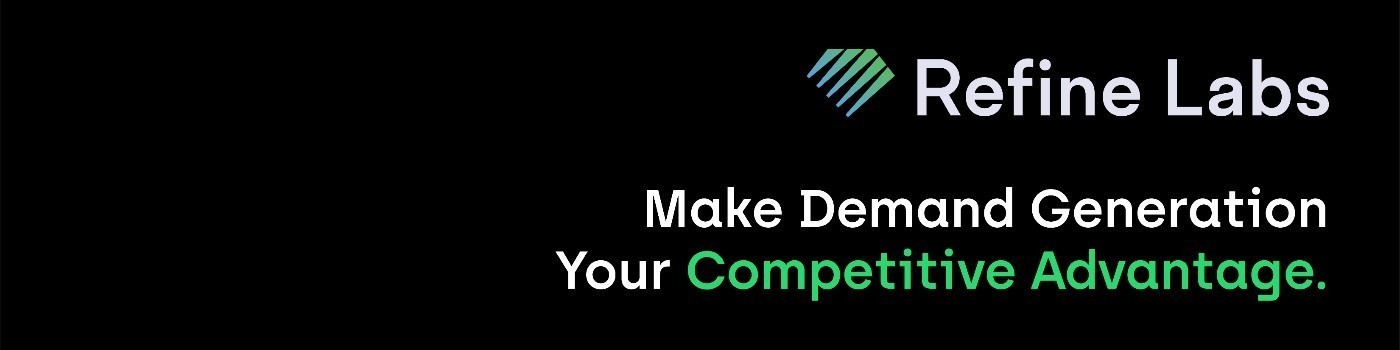
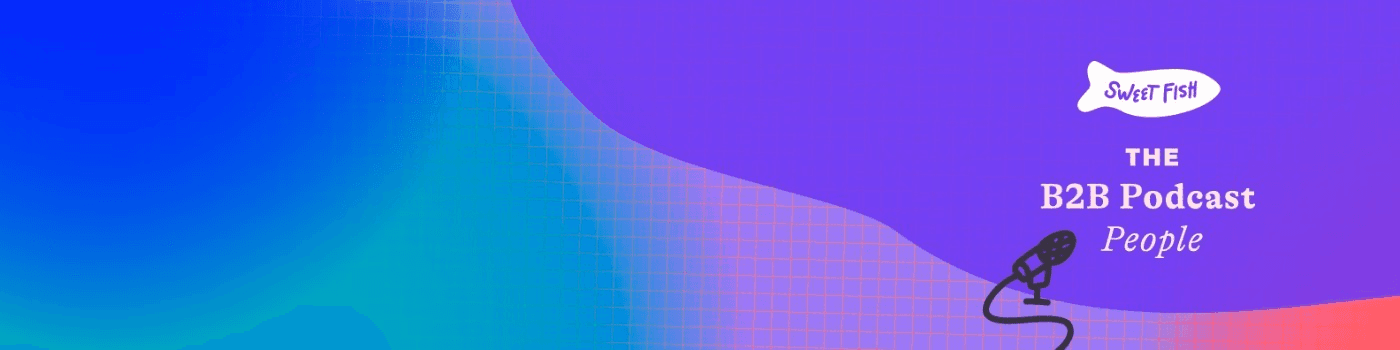
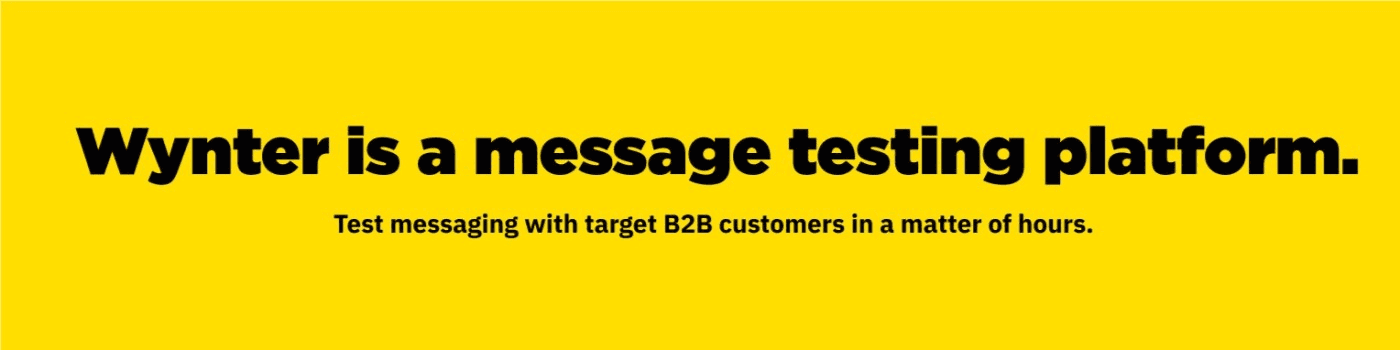
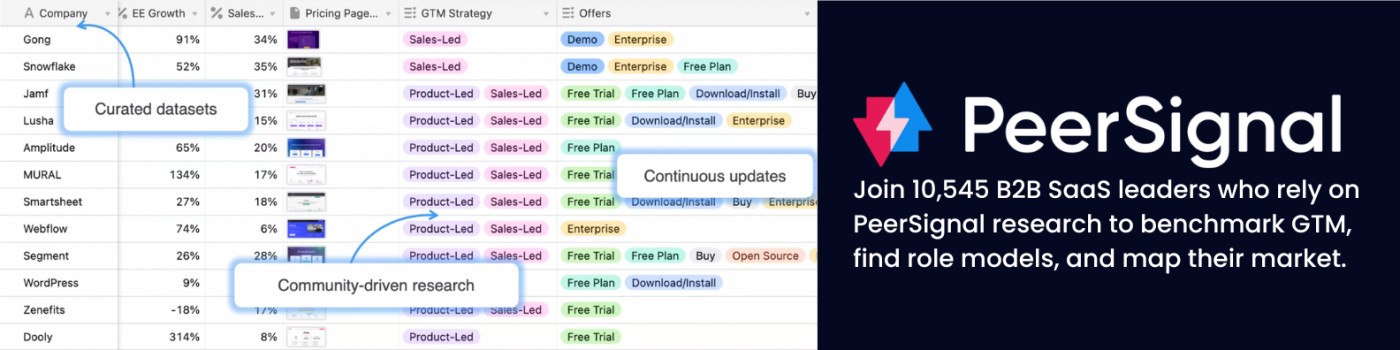
Headline Section (Template & examples)
Template:
Your role @ Your Company | Quickly explain how you (your company) can help and whom
Examples:
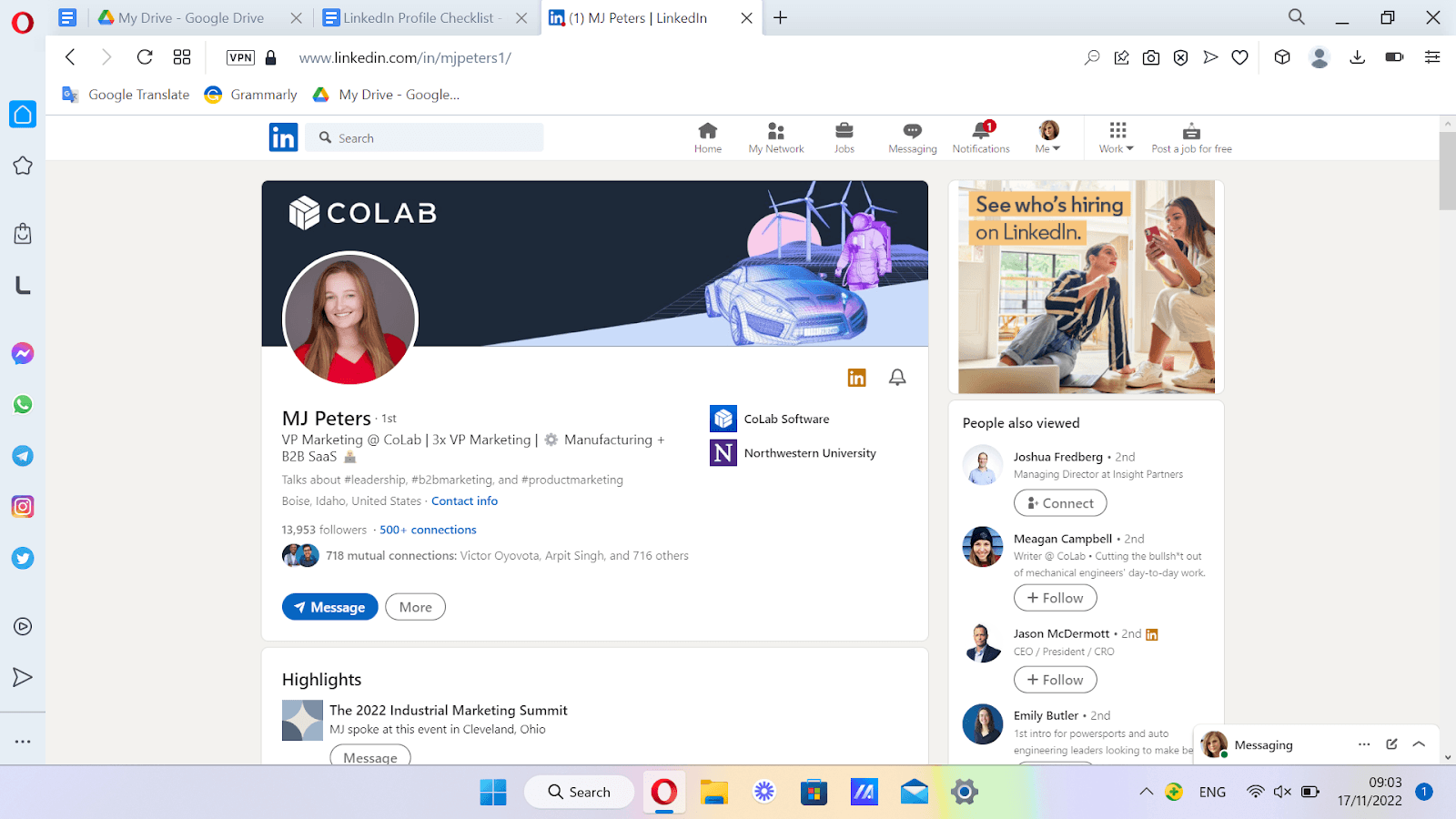
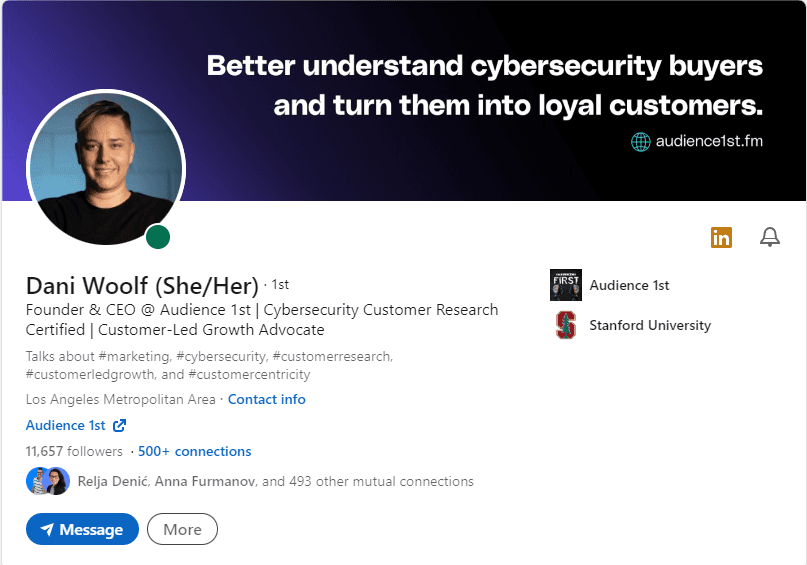
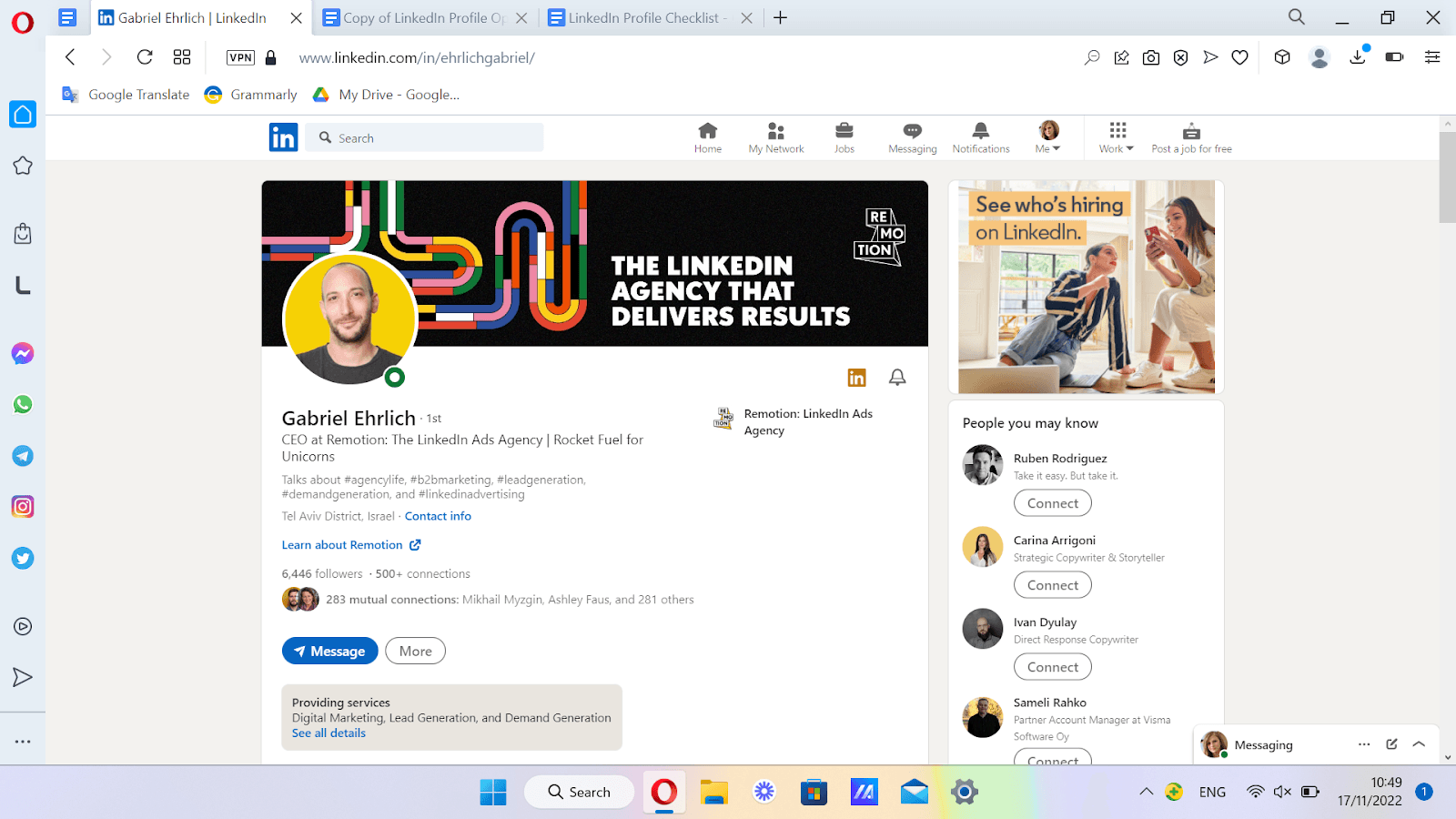
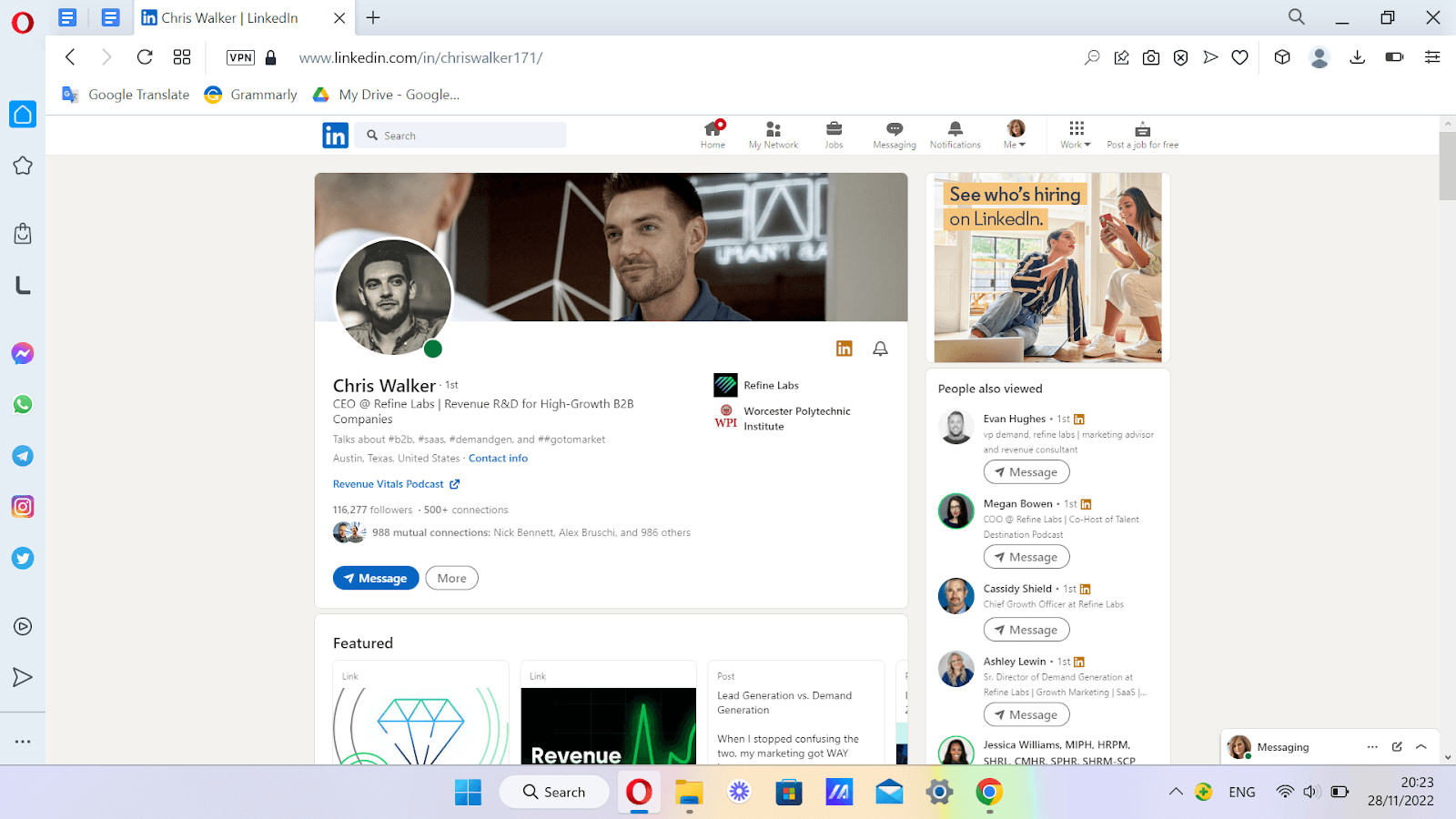
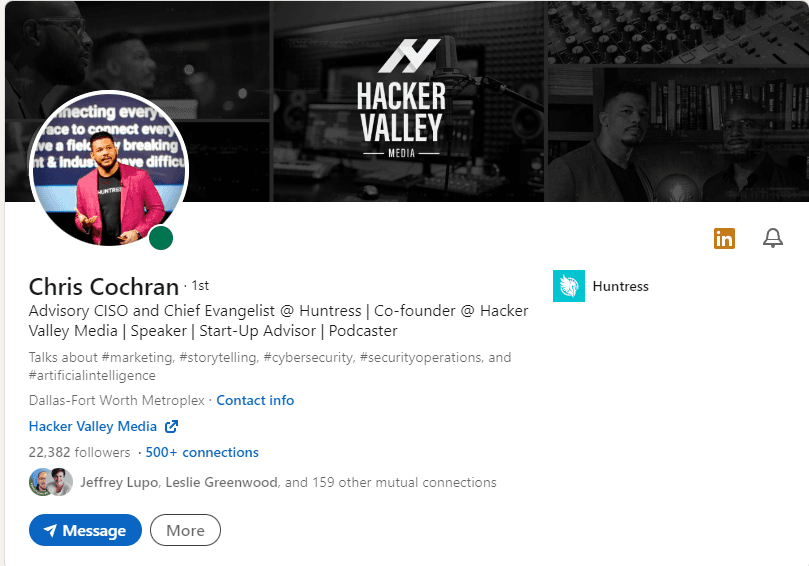
Providing services (Examples)
Add services you/your company provide:
Click the Me icon at the top of your LinkedIn homepage.
Click the View Profile button.
Click the Open to button and select Providing services.
Select Providing services.
Click the Continue button after reviewing How it works.
Complete the Service Page setup information.
Click the Next button.
Preview the information that will appear on your Service Page.
Click the Publish button to make your Service Page viewable by members.
Example:
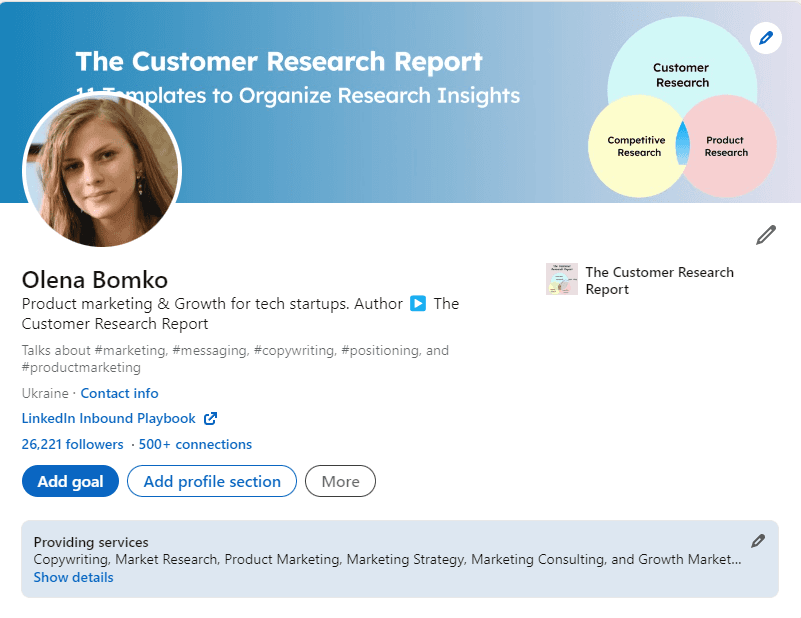
Summary Section (Examples)
Example 1
About your company
https://www.linkedin.com/in/chriswalker171/
About yourself + accomplishments + current role
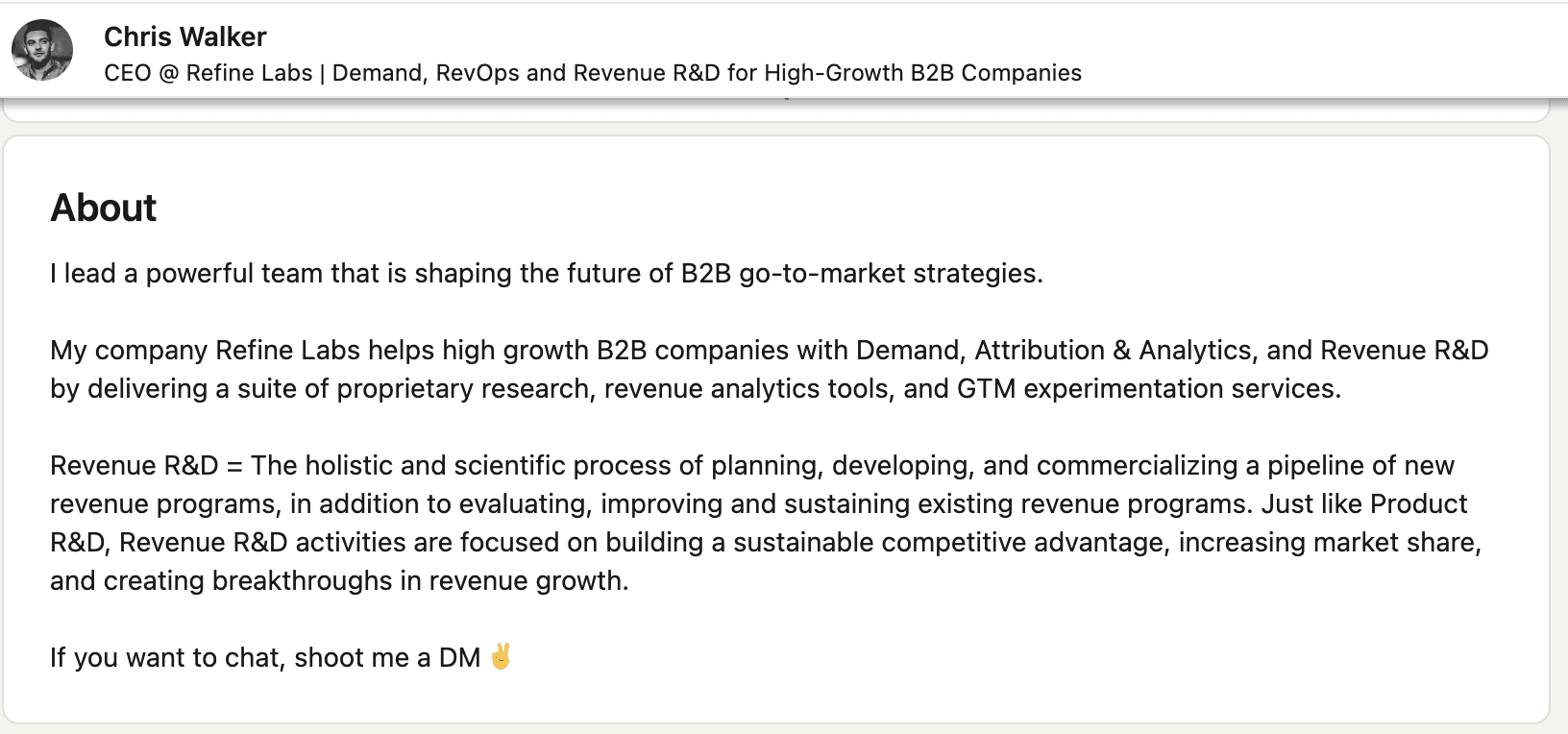
Example 2
https://www.linkedin.com/in/obaid-khan-durrani/
About yourself + your company + personal note
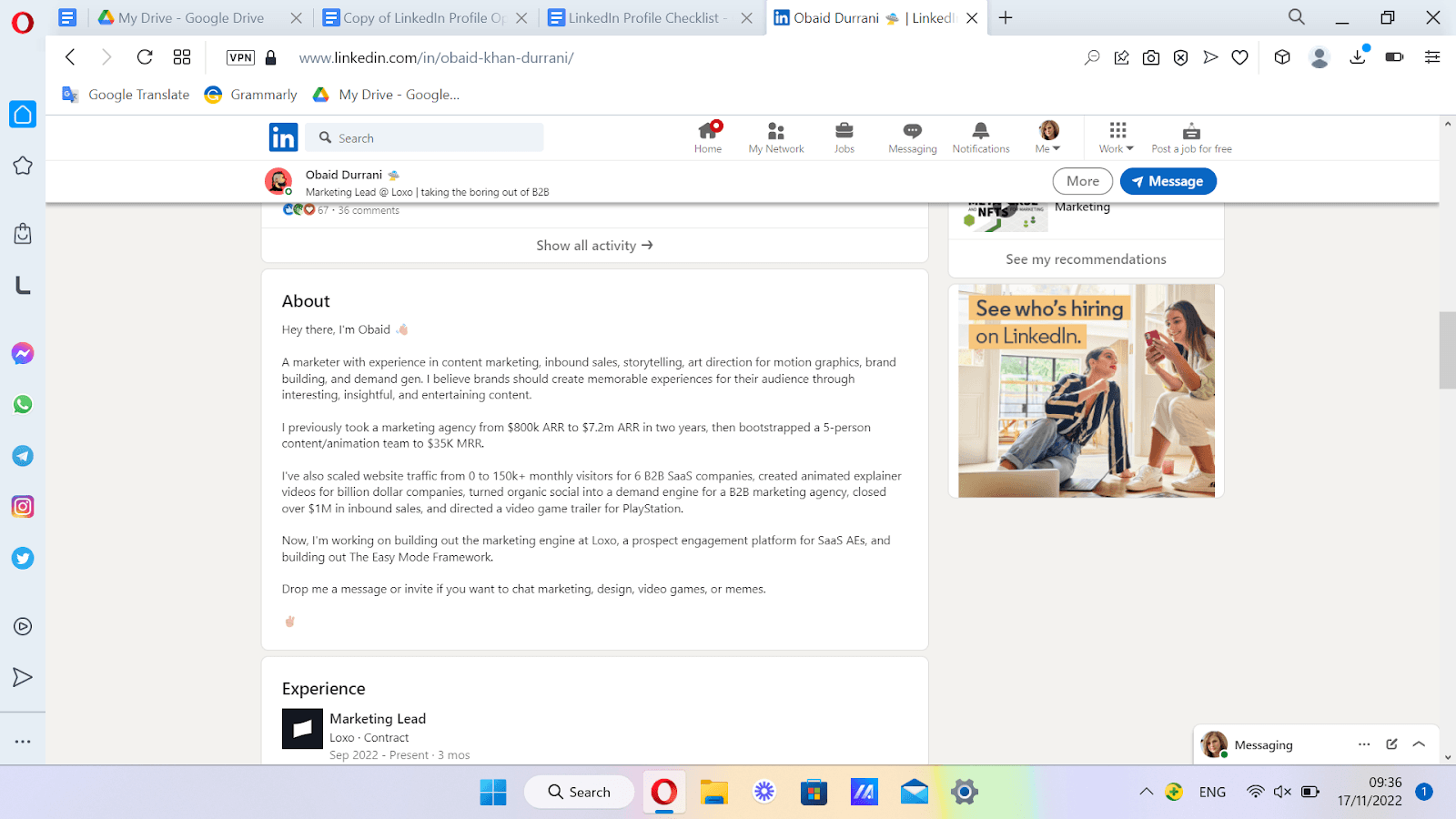
Example 3
https://www.linkedin.com/in/ehrlichgabriel/
Describe accomplishments
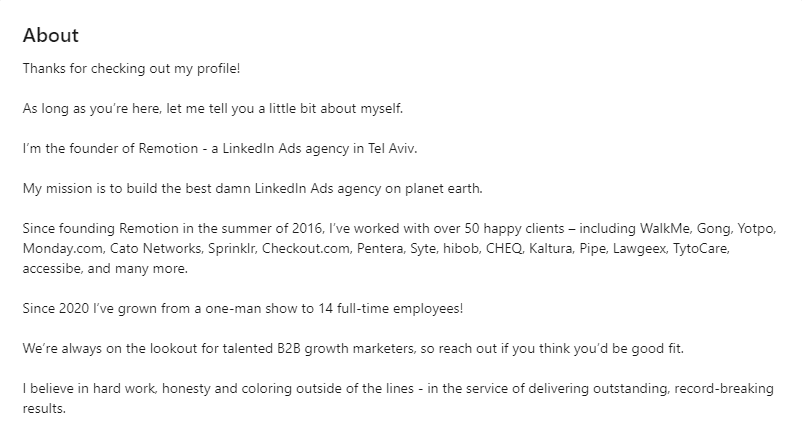
Example 4
https://www.linkedin.com/in/stevenlmacdonald/
There's no 1 way to success. All these people are successful on LinkedIn.
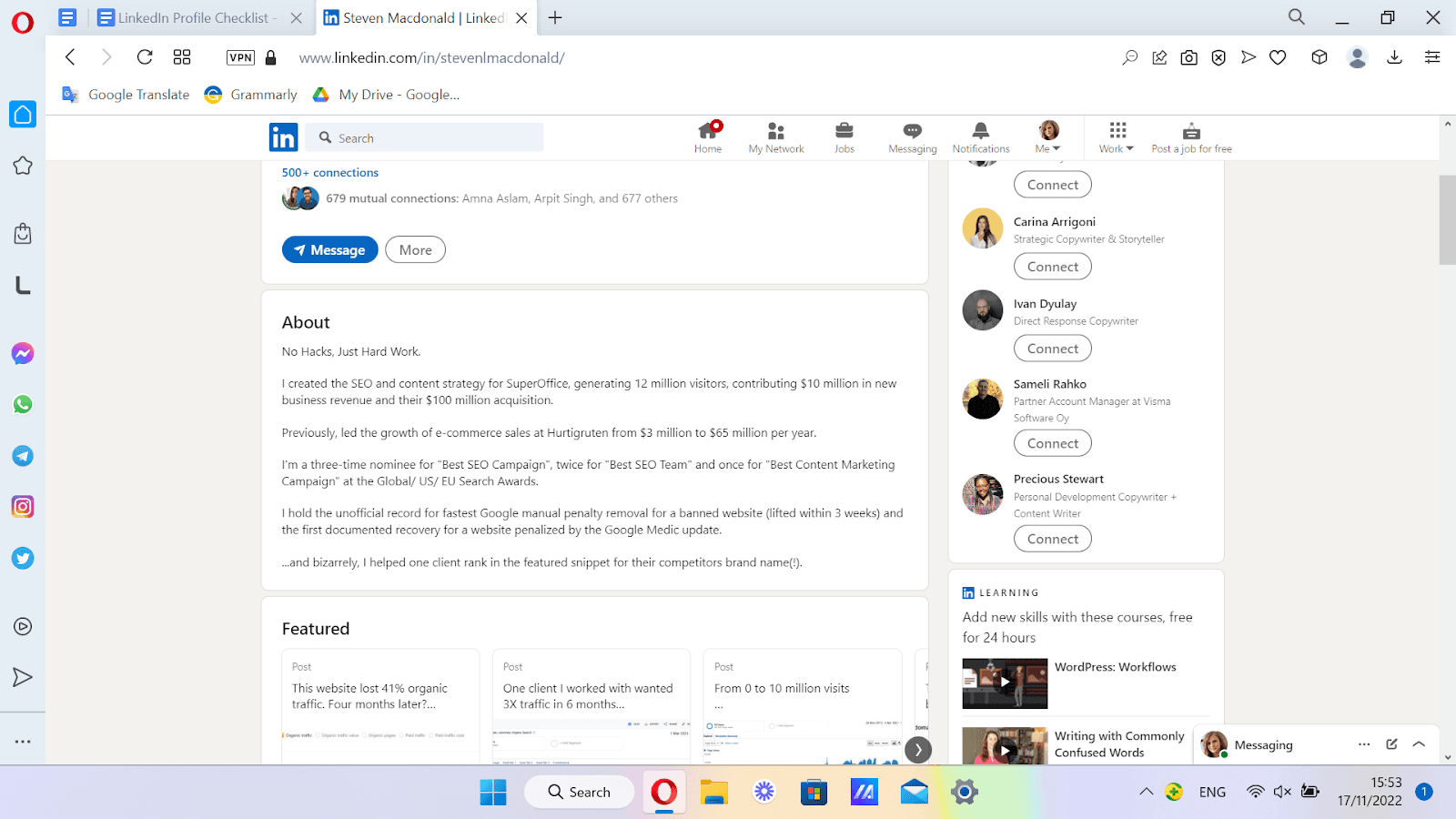
Example 5
And here's Justin Welsh's bio 👇
Over the last decade, I helped build two $50M+ ARR companies and raise over $300M in venture capital.
Then, in 2019, I burned out.
So, I decided to walk away from my high-paying executive job.
But, before I could, I had a hypothesis.
I believed building an audience online would be an incredible asset. That attention was the new currency and would play a major part in my success as an entrepreneur.
So, I started building my brand on LinkedIn in early 2019.
And the results were pretty phenomenal.
In just 6 months I grew from zero followers to over 20,000.
And on August 1st of 2019, I walked away from my executive role at a fast-growing startup.
Since that day, I've spent my time building a number of one-person internet businesses.
My mission is to be the "Diversified Solopreneur."
My portfolio:
→ I'm an investor at GTM Fund, investing in exciting, early-stage B2B SaaS companies.
→ I advise early-stage SMB SaaS companies in the healthcare technology vertical.
→ I mentor entrepreneurs in LATAM via the 500 Startups mentorship program.
→ I've built one 7-figure, & two 6-figure digital products for creators.
My results:
→ 320k+ people following my journey on LinkedIn
→ 230k+ people following my journey on Twitter
→ 375M+ impressions in the last 4 years
→ $3M+ in self-employed income
→ Zero advertisements
→ 94% margins
If you want to learn more about how I did this, you can take one of my self-guided courses.
THE OPERATING SYSTEM DIGITAL COURSE
In this 120-minute course, you will learn the complete LinkedIn operating system that I used to grow from 0 to 320k followers, and earn $3M+ in income with zero advertisements. Join 8,500+ students in the #1 rated LinkedIn course in the world.
→ GO HERE: www.TheOperatingSystem.co
THE CONTENT OS DIGITAL COURSE
In this 85-minute course, you will learn the 8-part content creation machine behind 375M+ impressions on LinkedIn and Twitter, and building a 60,000+ subscriber newsletter. If you're looking for systems to produce 10-15 pieces of high-quality written content every single day, this is the course for you.
→ GO HERE: www.justinwelsh.me/the-content-os
Email: hello@justinwelsh.me
Twitter: @thejustinwelsh
Featured Section (Templates)
Template 1: Best performing posts + link to company's blog
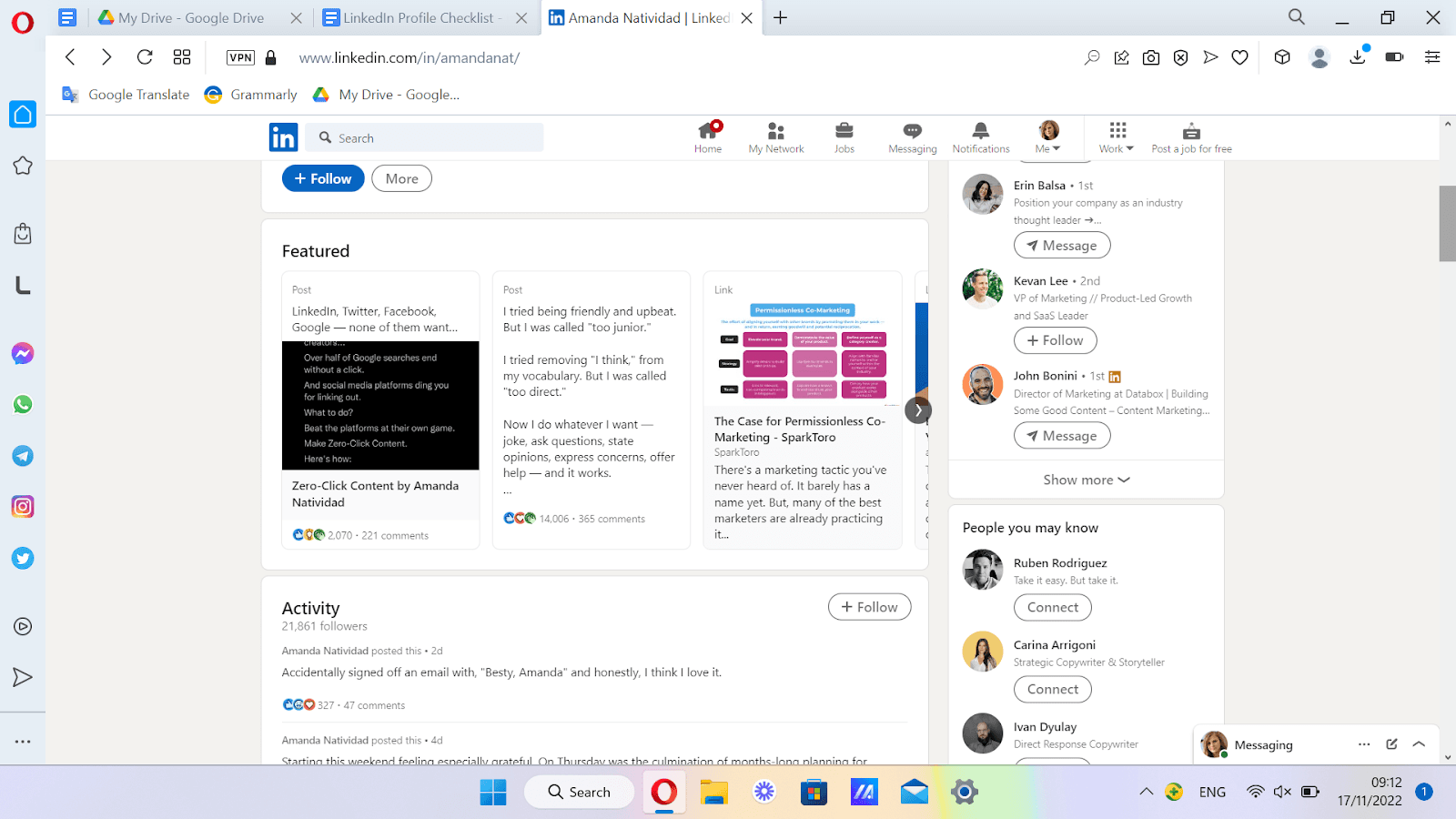
https://www.linkedin.com/in/amandanat/
Template 2: Your newsletter + digital product
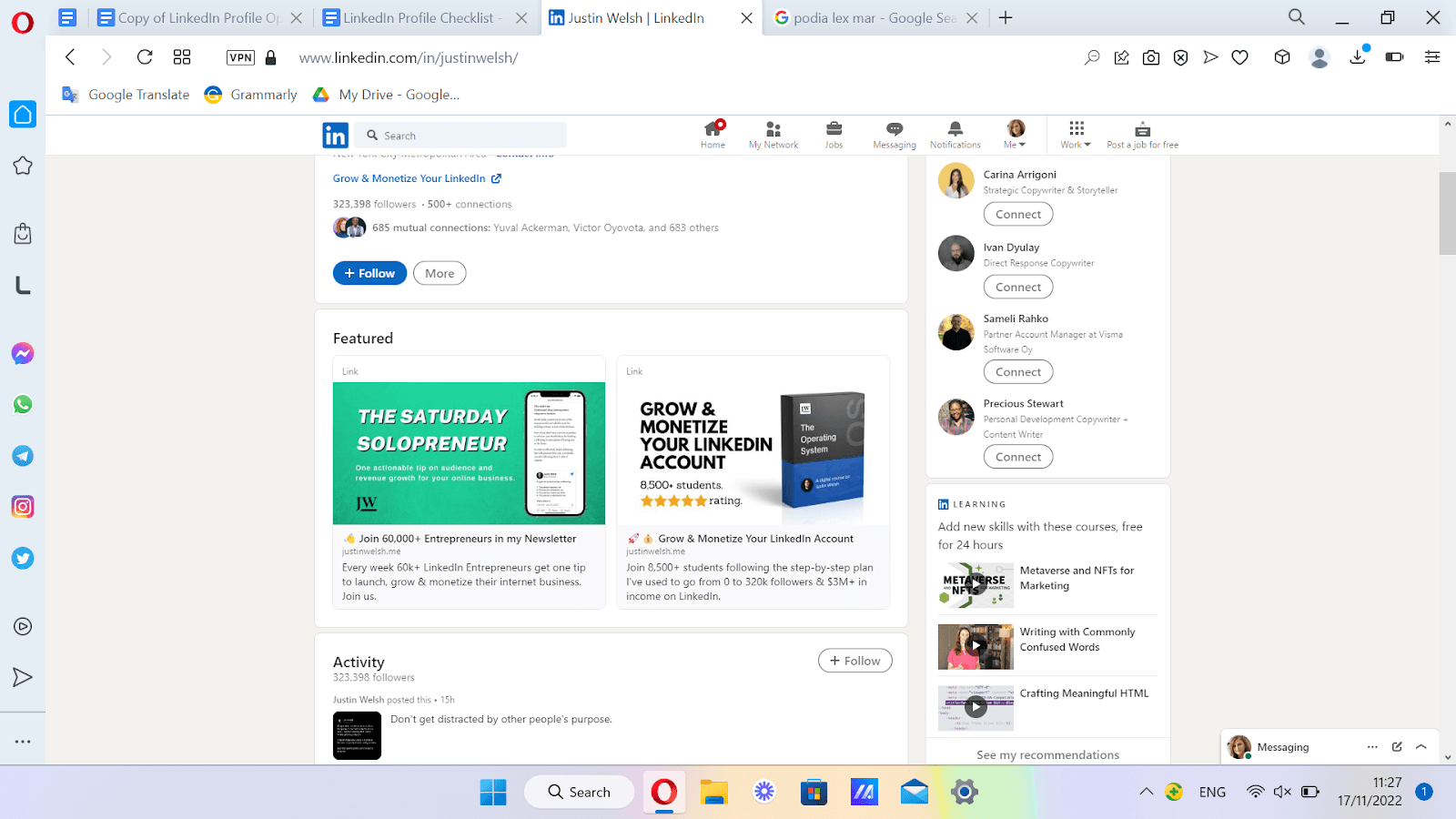
https://www.linkedin.com/in/justinwelsh/
Template 3: Your company's website + podcast + best-performing post
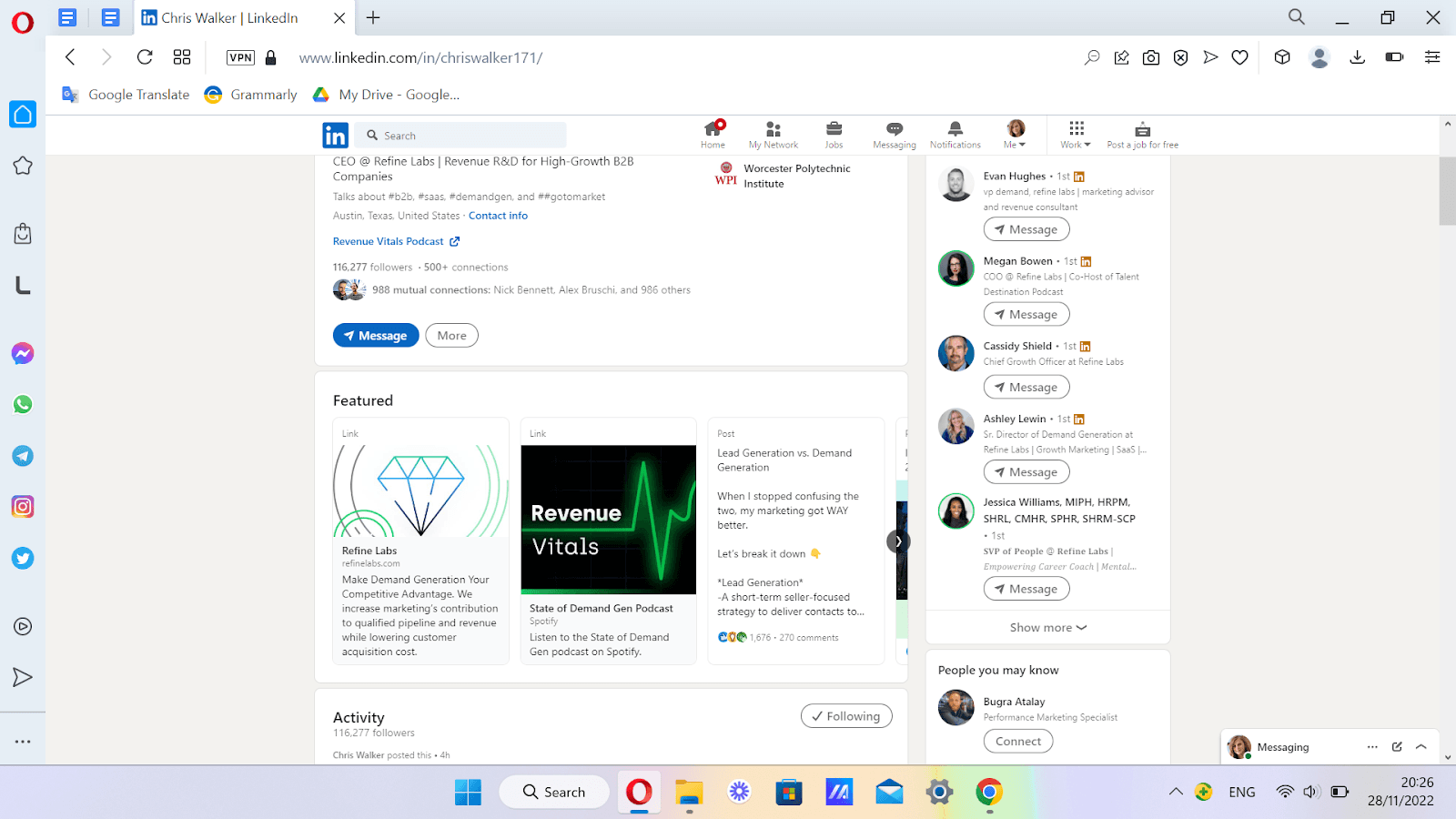
https://www.linkedin.com/in/chriswalker171/
Template 4: Best-performing posts
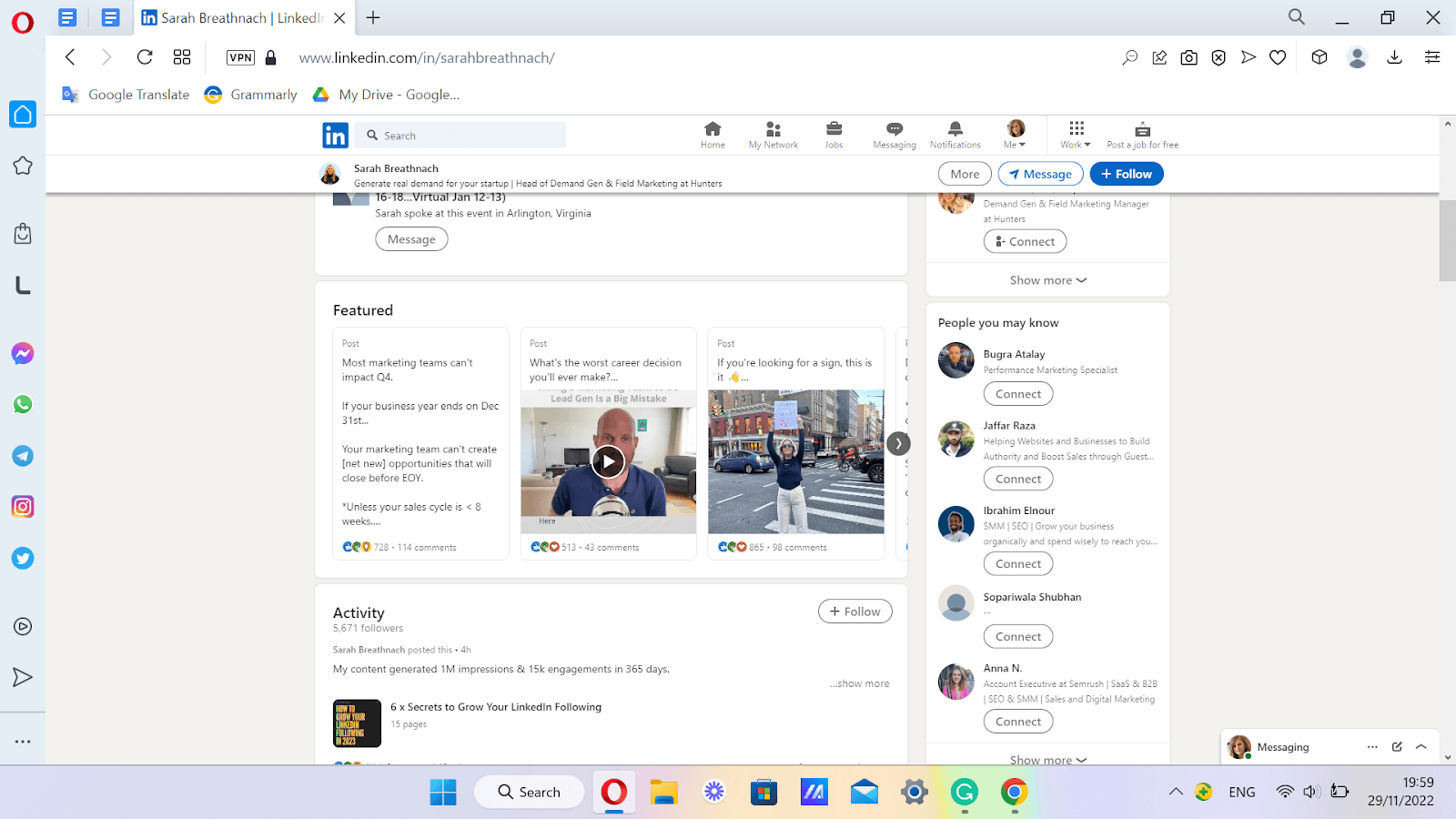
https://www.linkedin.com/in/sarahbreathnach/
Experience Section (Template & Example)
Example 1
Template: About your work experience + about your company
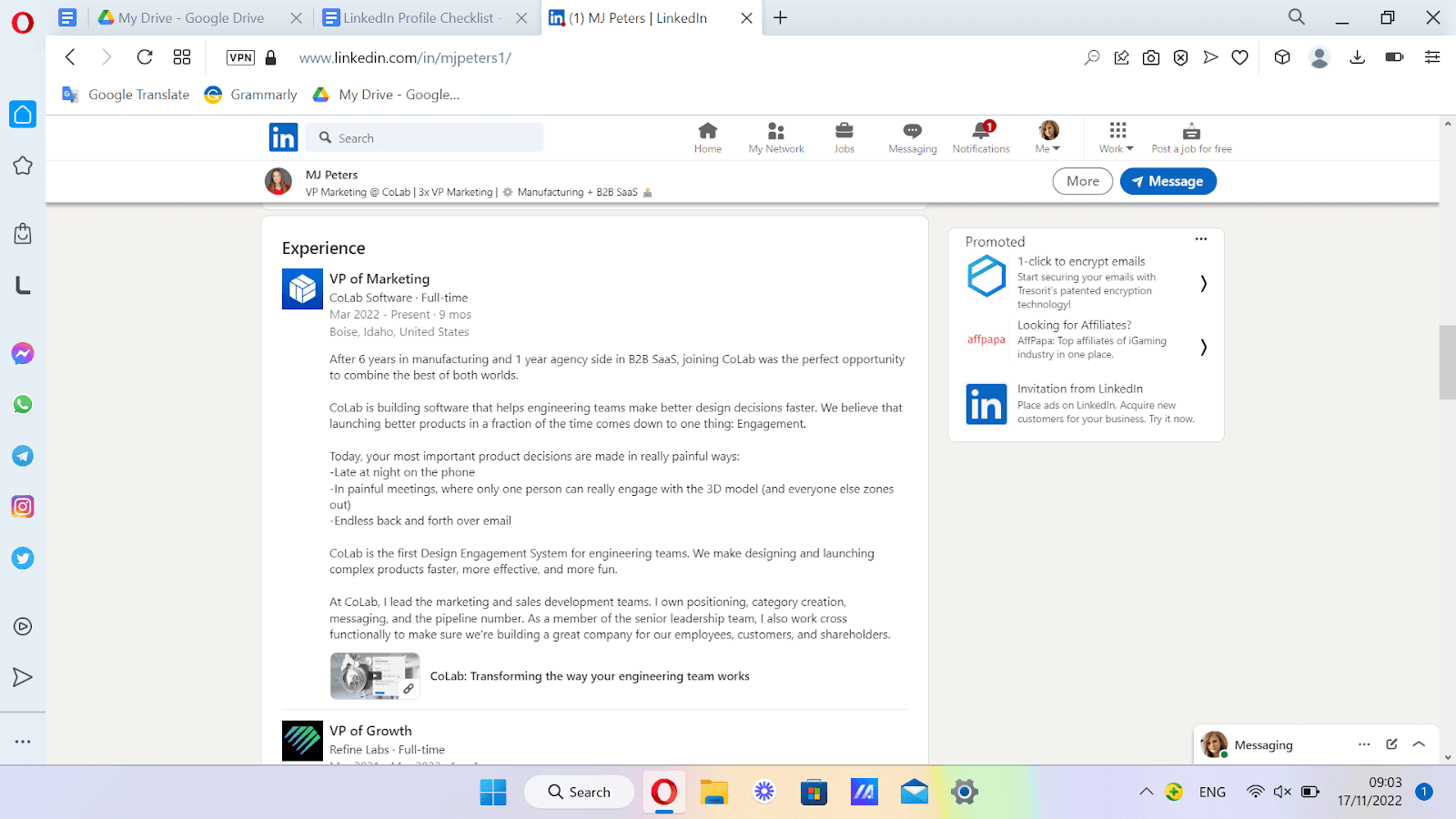
https://www.linkedin.com/in/mjpeters1/
Example 2
Template: About your responsibilities
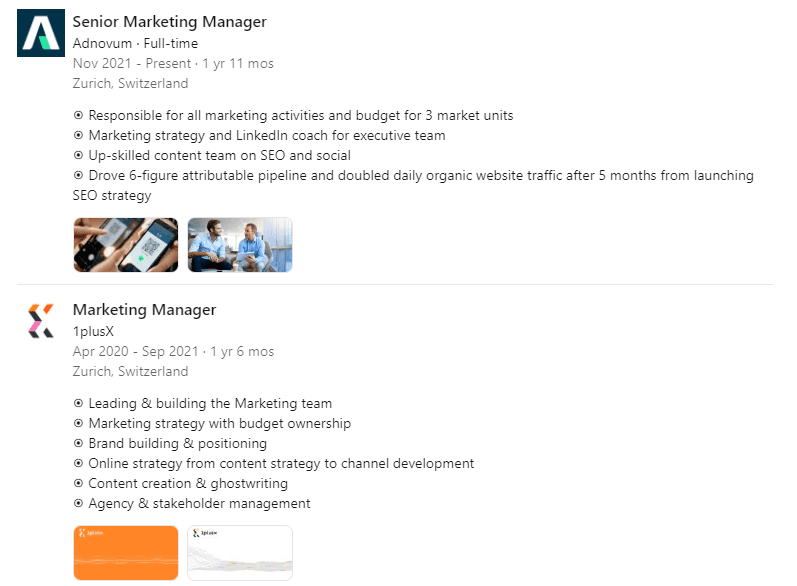
https://www.linkedin.com/in/saralattanzio/
Example 3
Template: About your company
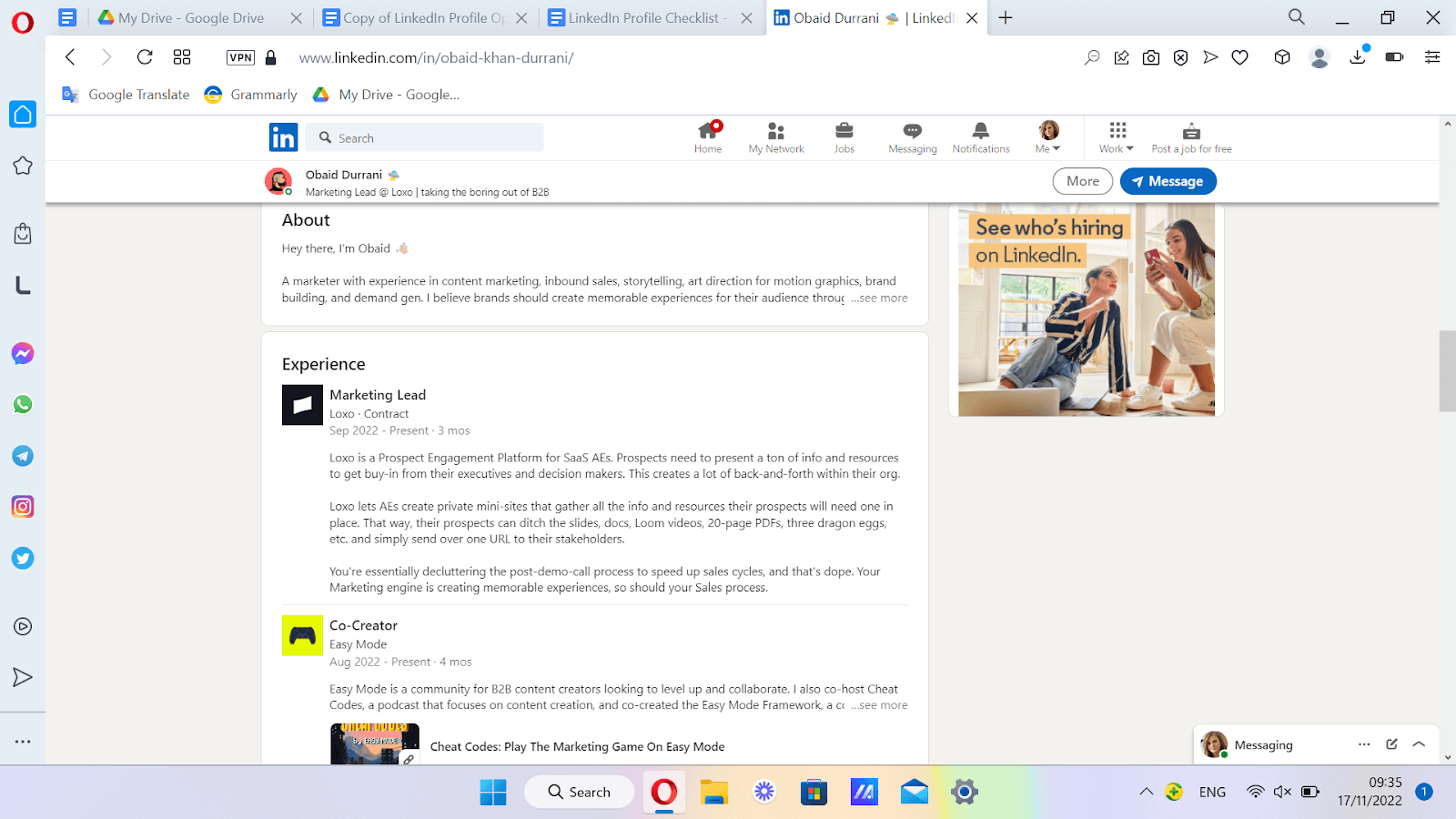
https://www.linkedin.com/in/obaid-khan-durrani/
Example 4: About your company
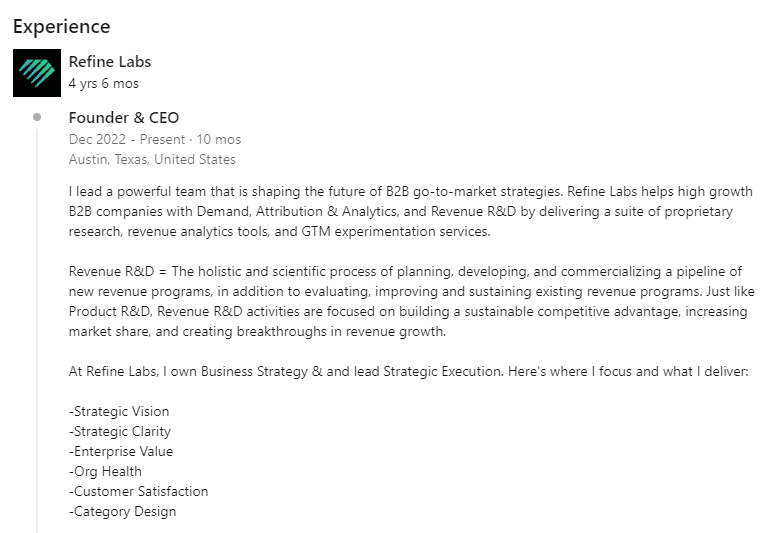
https://www.linkedin.com/in/chriswalker171/
Example 5: About your company
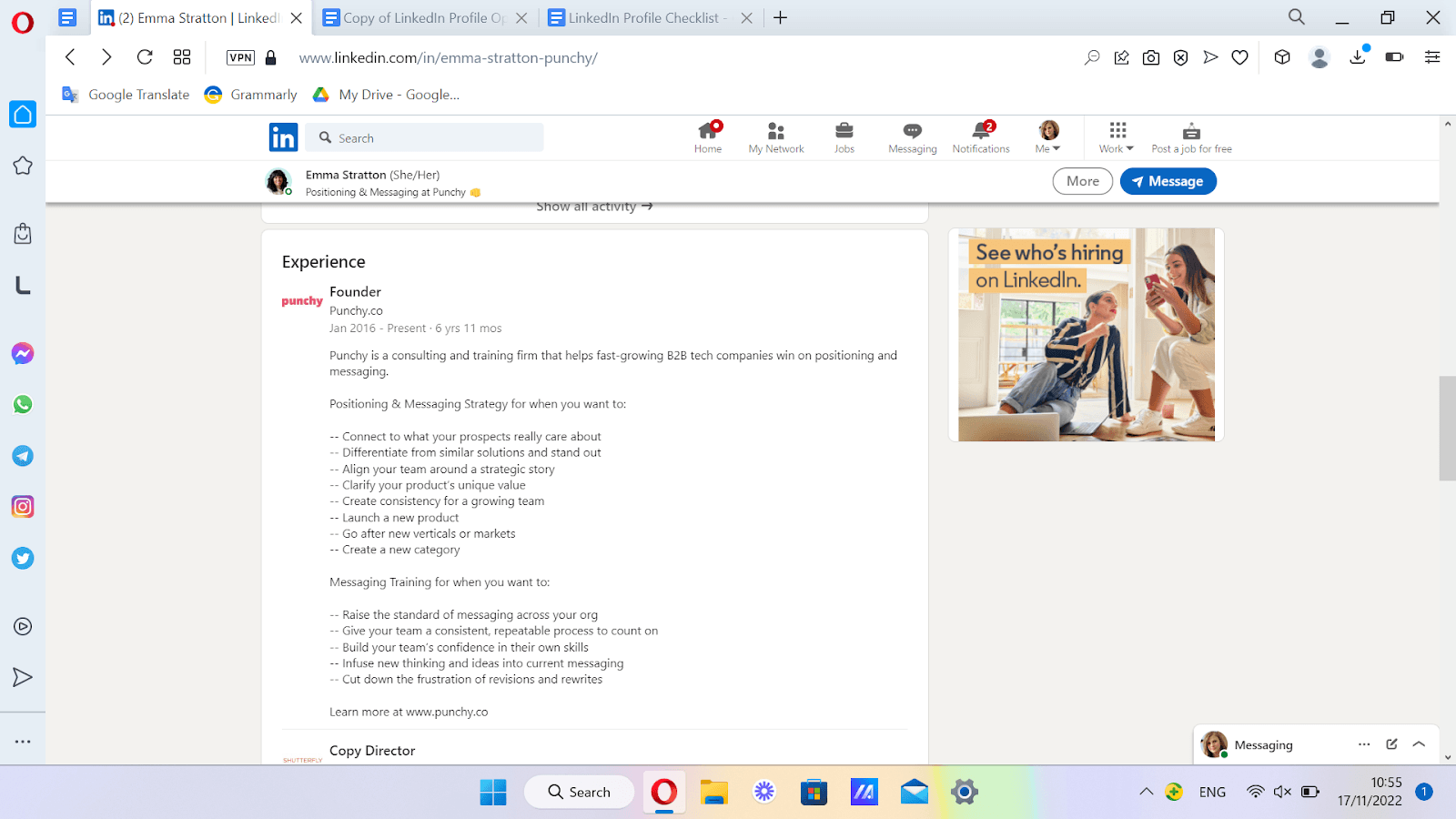
https://www.linkedin.com/in/emma-stratton-punchy/
Example 6
Template: About your company + humor :)
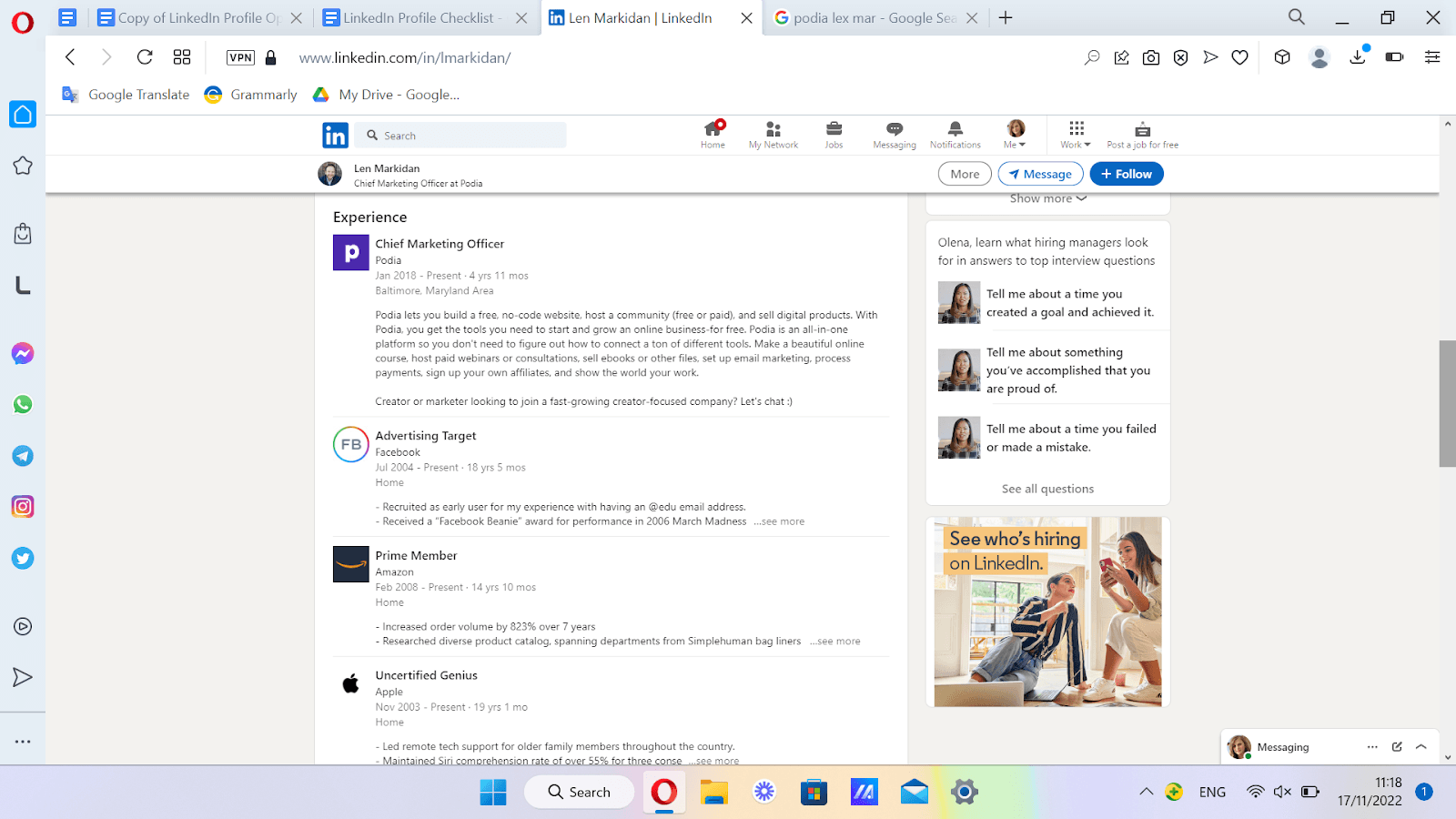
https://www.linkedin.com/in/lmarkidan/
Set to public your photo
Click the Me icon at the top of your LinkedIn homepage.
Click View Profile.
Click on your profile photo.
Click the Visibility icon on the lower left of the pop-up window, and select Anyone.
Click Save.
Make "Follow" primary, instead of "Connect"
Click the Me icon at the top of your LinkedIn homepage.
Click Settings and Privacy.
Click the Visibility tab on the left of the window.
Scroll to the end.
Click Followers, and select
Who can follow you Everyone on LinkedIn
Make follow primary Yes
Personalized URL
Click the Me icon at the top of your LinkedIn homepage
Click View profile
Click Edit public profile & URL on the right
You'll be redirected to the Public profile settings page
Under Edit your custom URL (in the top-right), click the Edit icon
Use /{firstname}{lastname} format
Click Save
Check your contact information is updated
Click the Me icon at the top of your LinkedIn homepage.
Click View Profile.
Click Contact info in your introduction section.
In the Contact Info pop-up window, click the Edit icon.
In the Edit form pop-up window, enter or edit your website (s) and email(s)
Click Save.
Turn off "People Also Viewed"
Click the Me icon at the top of your LinkedIn homepage.
Select Settings & Privacy from the dropdown.
Click Account preferences on the left.
Under General preferences, click People also viewed.
Switch the toggle to the left or right to select No or Yes.
Edit Visibility Settings
Click the Me icon at the top of your LinkedIn homepage. Select Settings & Privacy from the dropdown. Click Visibility on the left.
Common settings:
Profile viewing: Your name and headline
Connections: Set this option to "Off"
Who can see your last name: Select Full name displayed
Profile discovery and visibility off LinkedIn: Set this option to "Yes"
Profile discovery using email address: Set this to "Everyone"
Profile discovery using phone number: Set this to "Nobody"
Mentions or tags: Set this option to "Yes"
Followers: Set this to "Everyone on LinkedIn" and make sure Make follow primary is enabled.
Add name pronunciation
You currently can't record or edit your name pronunciation on the LinkedIn desktop site.
It can only be done on the LinkedIn iOS/Android mobile app.
Mobile Steps:
Tap your profile photo, then View Profile.
Tap the Edit icon from your introduction section.
Tap Record name pronunciation.
Tap the recording button and hold to record your name. Note: You can also cancel or preview the recording.
Tap the Use button when you're satisfied with your recording. Note: You can also Retake the recording.
Tap Save.
Turn on Creator mode
You can turn on creator mode to get access to additional tools and features that help you create content and grow your audience.
Click the Me icon at the top of your LinkedIn homepage.
Click View Profile.
Scroll down to Resources and click on Creator mode: Off.
Click Next on the Creator mode preview pop-up window.
Add topics (hashtags) to indicate the topics you post about the most.
Click Done.
Follow the prompts to turn on creator mode.
Add a link to your website/resources/digital product.
What's next?
Implement everything.
If this guide is useful, please send me a direct message. I'll use it as social proof. Thank you :) If you have questions or want to provide feedback, feel free to send me a message, too.
In 2023, I reached 3.5K followers without outbound messages, ads, LinkedIn Premium, and different hacks. And I get inbound clients regularly.
If you're interested in LinkedIn Geniee, here's a link.
© LinkedIn Geniee. 2023















![LinkedIn Premium for Students Discontinued [2023]](https://framerusercontent.com/images/jtuF0bqmiZzbpQRwjhVayRmcw4.png)
![Recommendations on LinkedIn - 2024 update [with examples and templates]](https://framerusercontent.com/images/QrwEgUk4CV5ySU8bi6fZBxdCFIU.png)



![How to Cancel LinkedIn Premium [2023]](https://framerusercontent.com/images/xd3WoZDXxgOjLWcuMiSHD5qfE.png)








