Oct 15, 2023
Table of Contents
Saving Posts on LinkedIn
Why Save Posts?
How to Save a Post on Mobile
How to Save a Post on Desktop
Finding Saved Posts
Mobile: The Process
Desktop: The Process
Organizing Saved Posts
Creating Folders
Labeling and Sorting
Frequently Asked Questions (FAQs)
LinkedIn is more than just a professional networking platform; it's a treasure trove of valuable content. From insightful articles to job postings, there's a wealth of information that you may want to revisit. That's where the 'Save' feature comes in. It allows you to save posts for later viewing. This guide will take you through the entire process of saving and finding posts on LinkedIn, whether you're on your mobile device or desktop.
Saving Posts on LinkedIn
Why Save Posts?
You might wonder why you should bother saving posts on LinkedIn. Here's the thing: LinkedIn is a goldmine of professional insights, job opportunities, and knowledge. By saving posts, you can create your personalized library for later reference. You won't have to scroll endlessly through your feed to find that one gem.
How to Save a Post on Mobile?
Saving a post on your mobile device is a breeze. When you come across a post you want to save, tap the three dots (ellipsis) in the top right corner of the post. From there, select "Save." It's that simple!
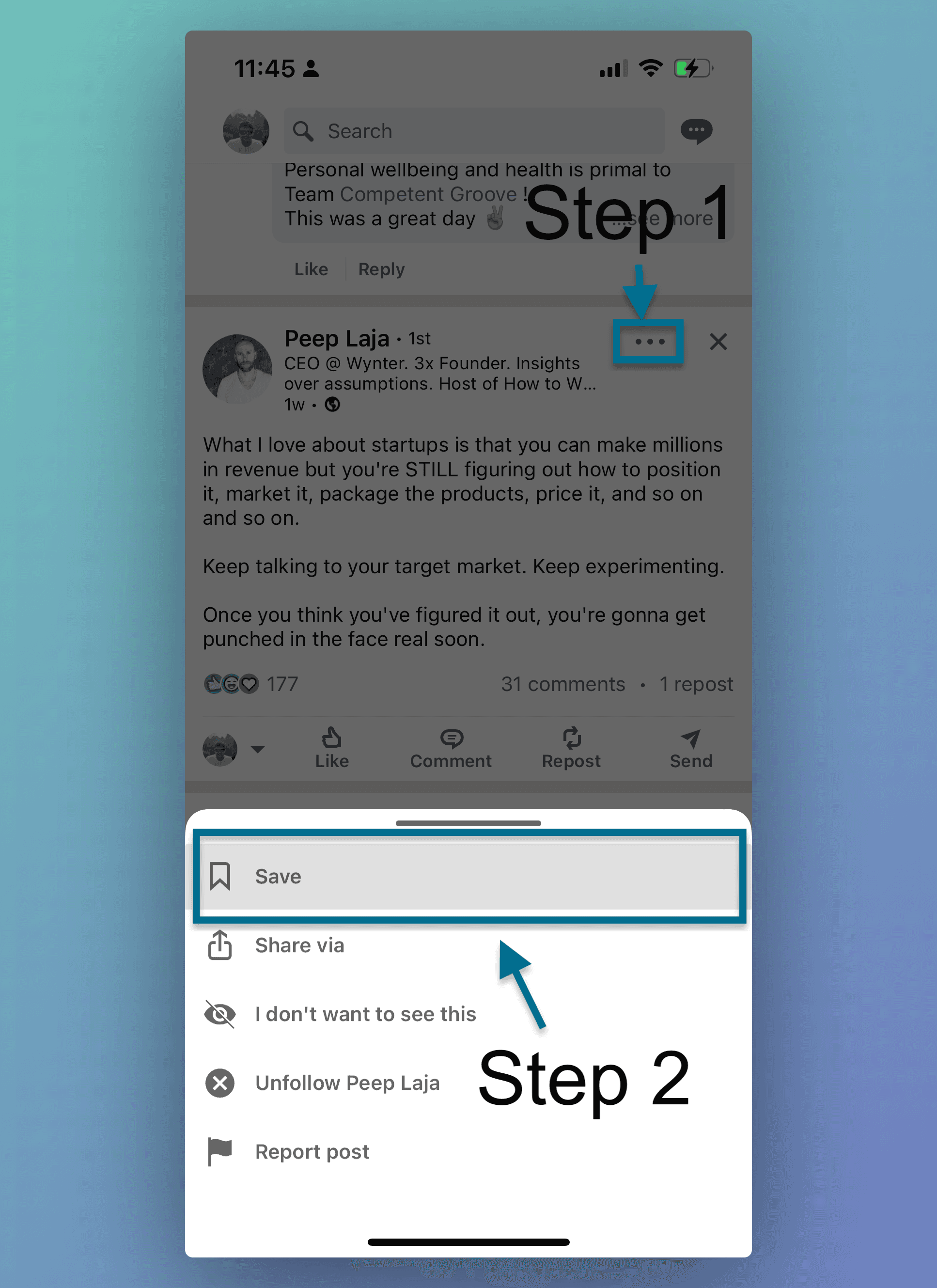
How to Save a Post on Desktop?
Saving a post on your desktop is equally straightforward. Hover over the post you want to save, and you'll see the three dots (ellipsis) in the top right corner. Click it, and then click "Save."
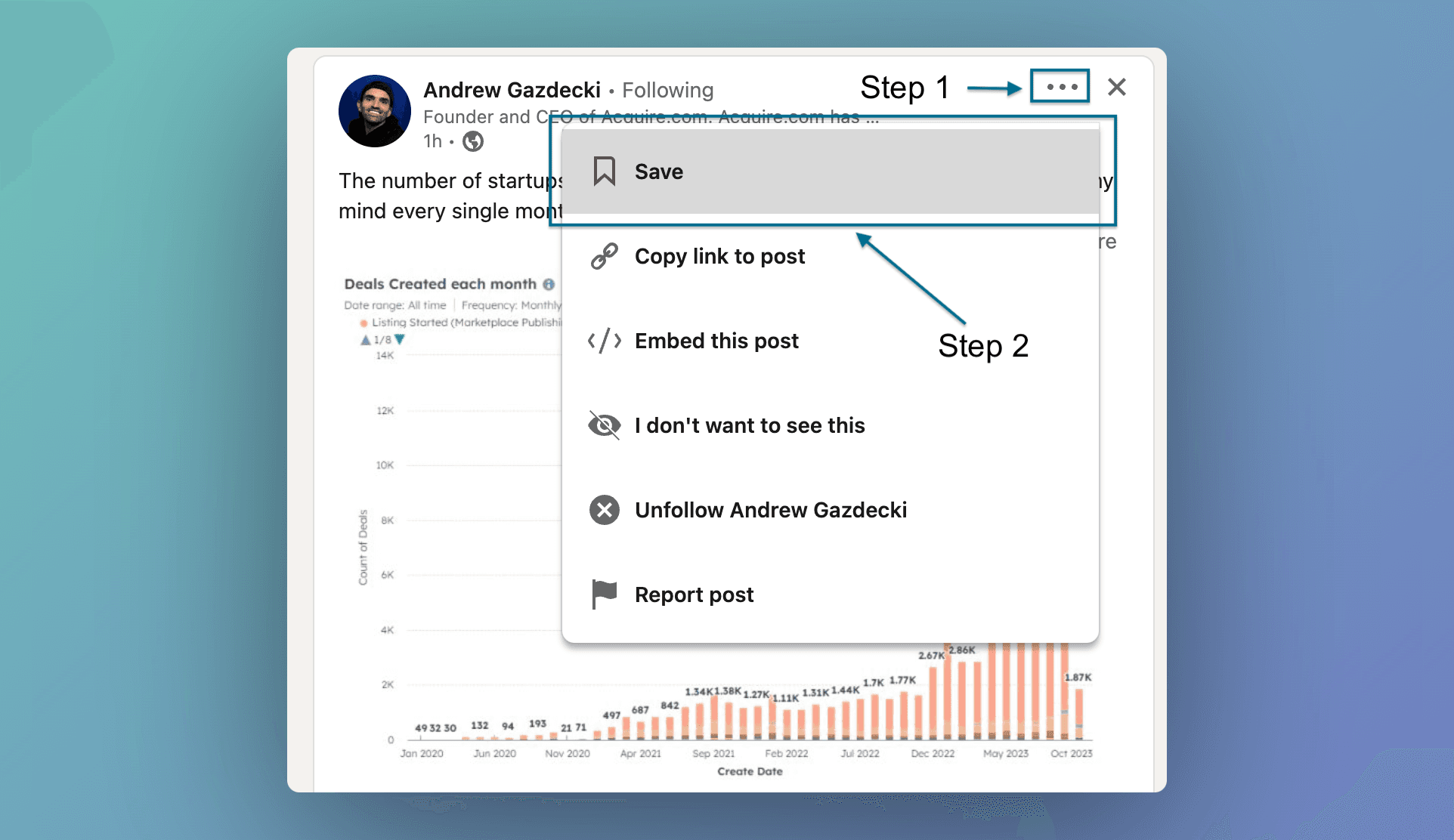
Finding Saved Posts
Now that you've saved some posts, you need to know how to find them.
Mobile: The 5 Step Process
Step 1: On your mobile device, tap your profile picture in the upper left corner.
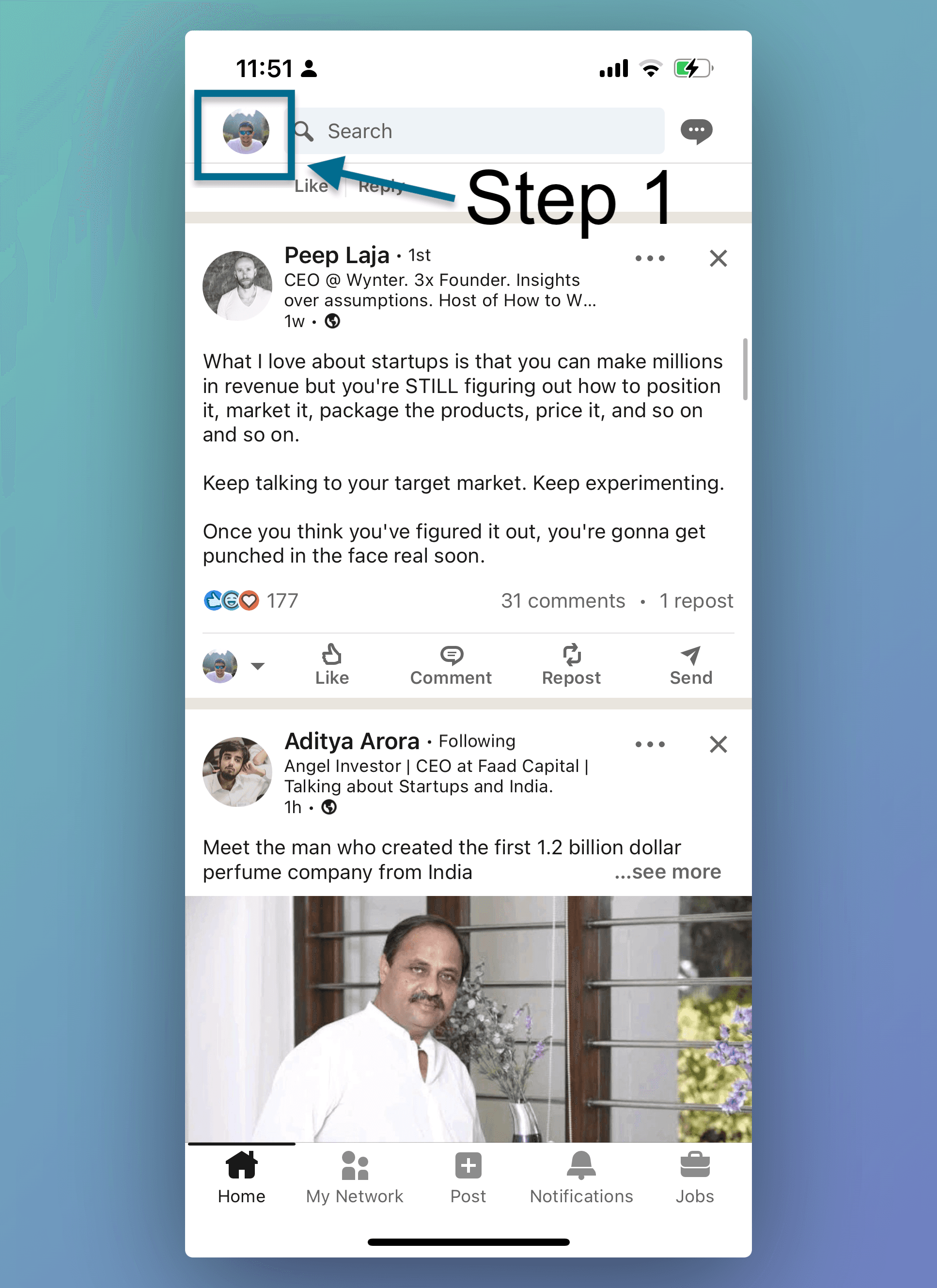
Step 2: Click on "View Profile"
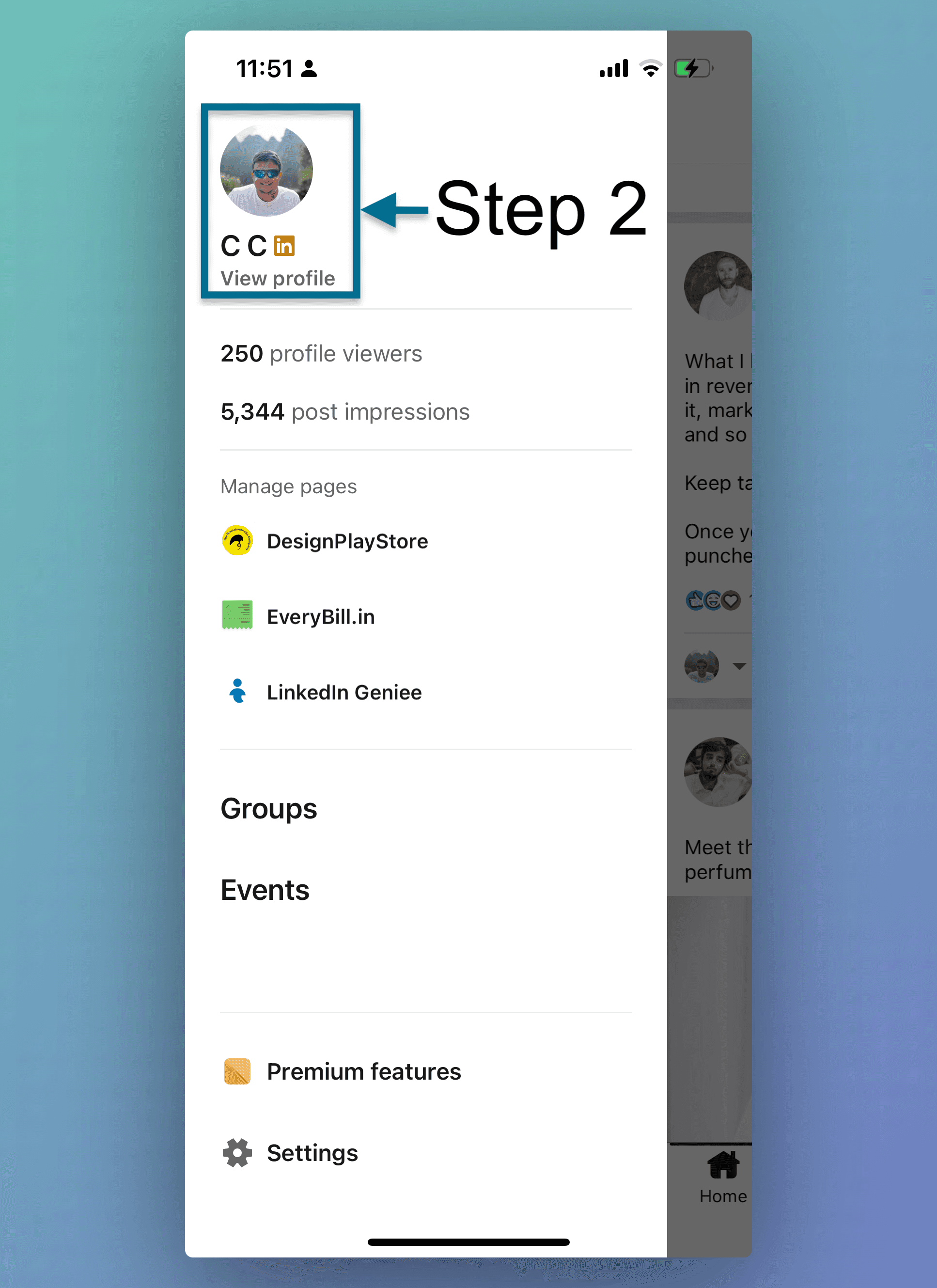
Step 3: Scroll down, and you'll see "Show all 5 resources" under "Resources." Tap on it.
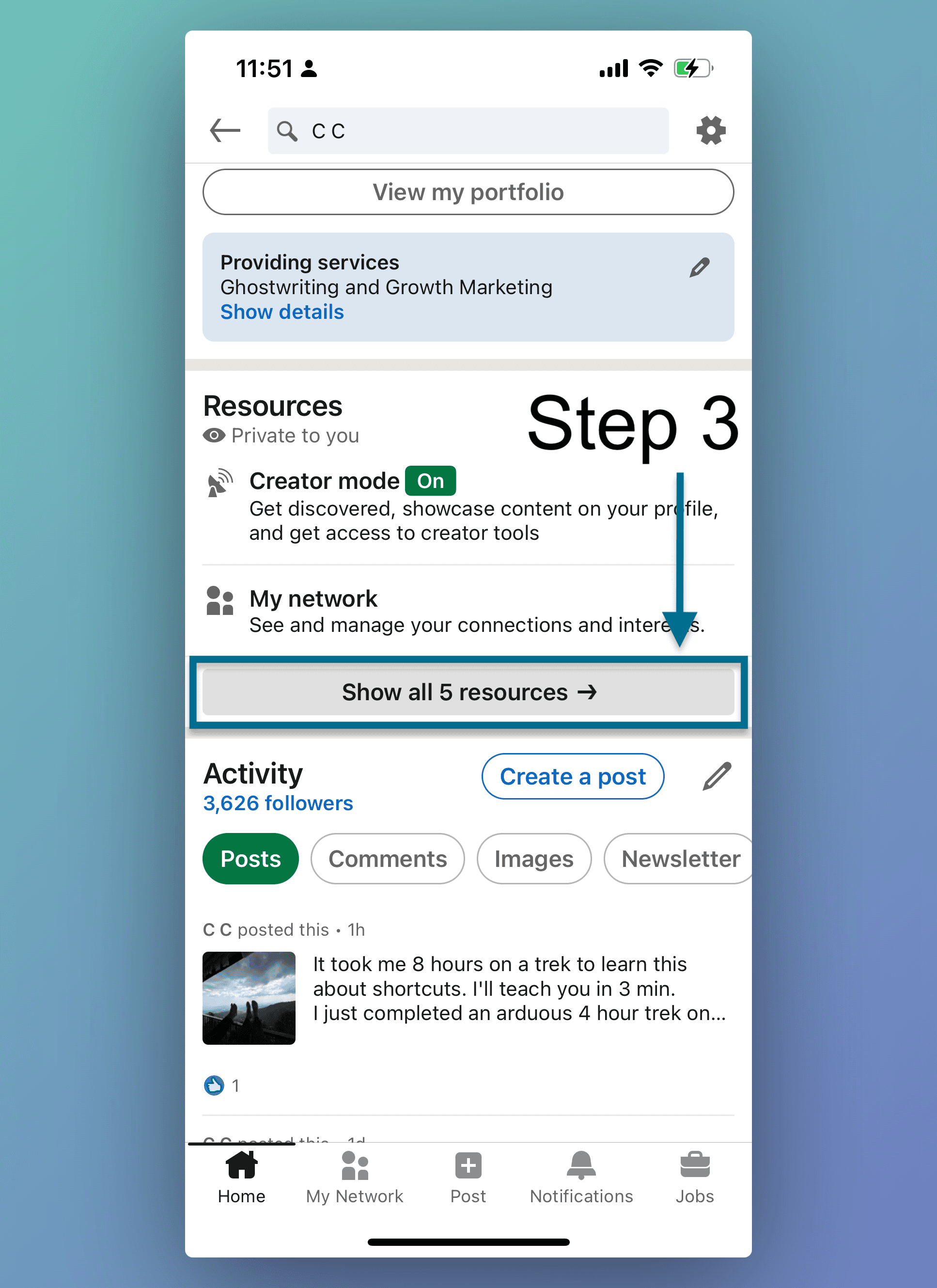
Step 4: Now tap on "My items"
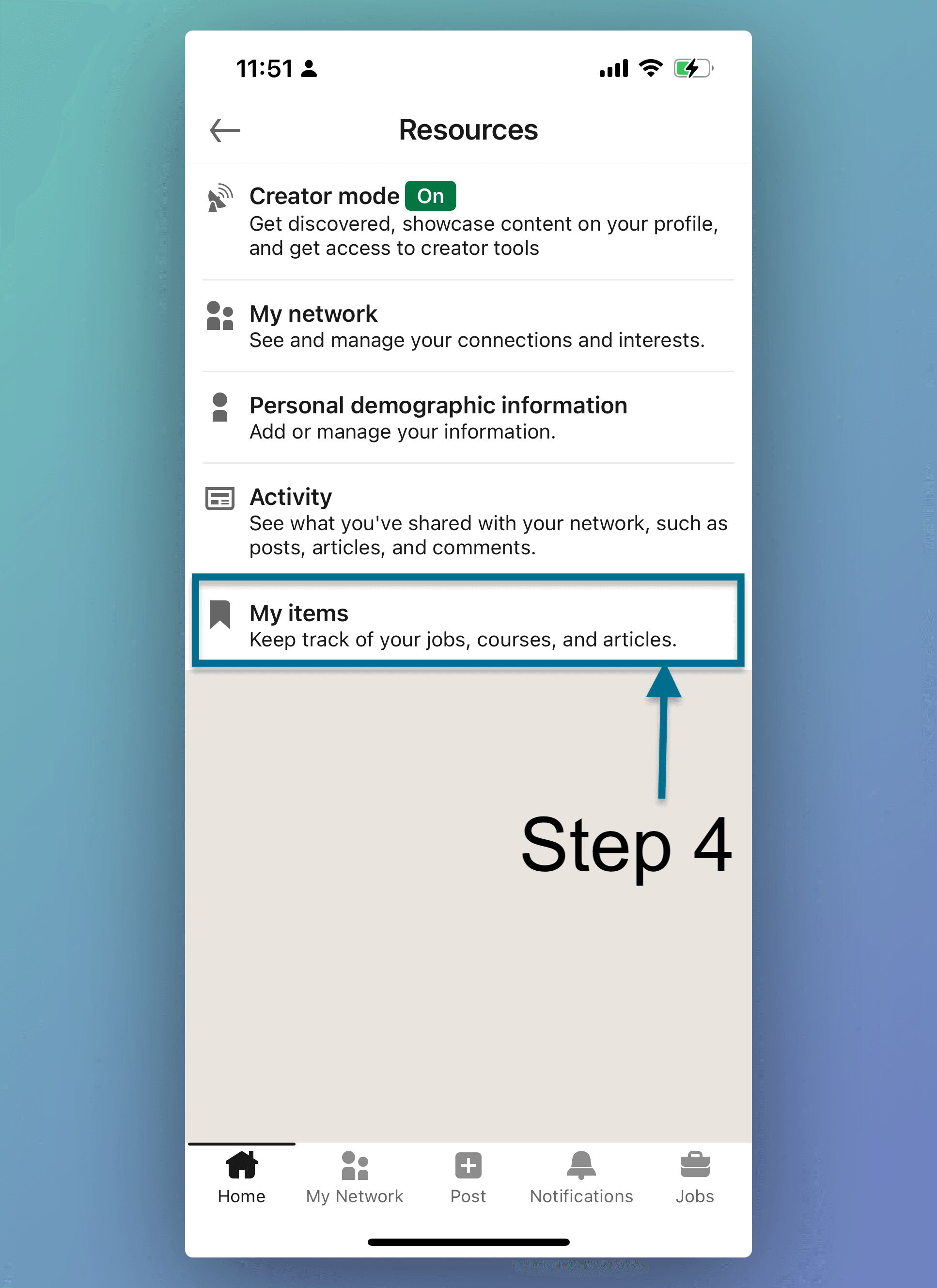
Step 5: You will be redirected to a page that has all the saved content from your LinkedIn. Tap on "Saved Posts and Articles".
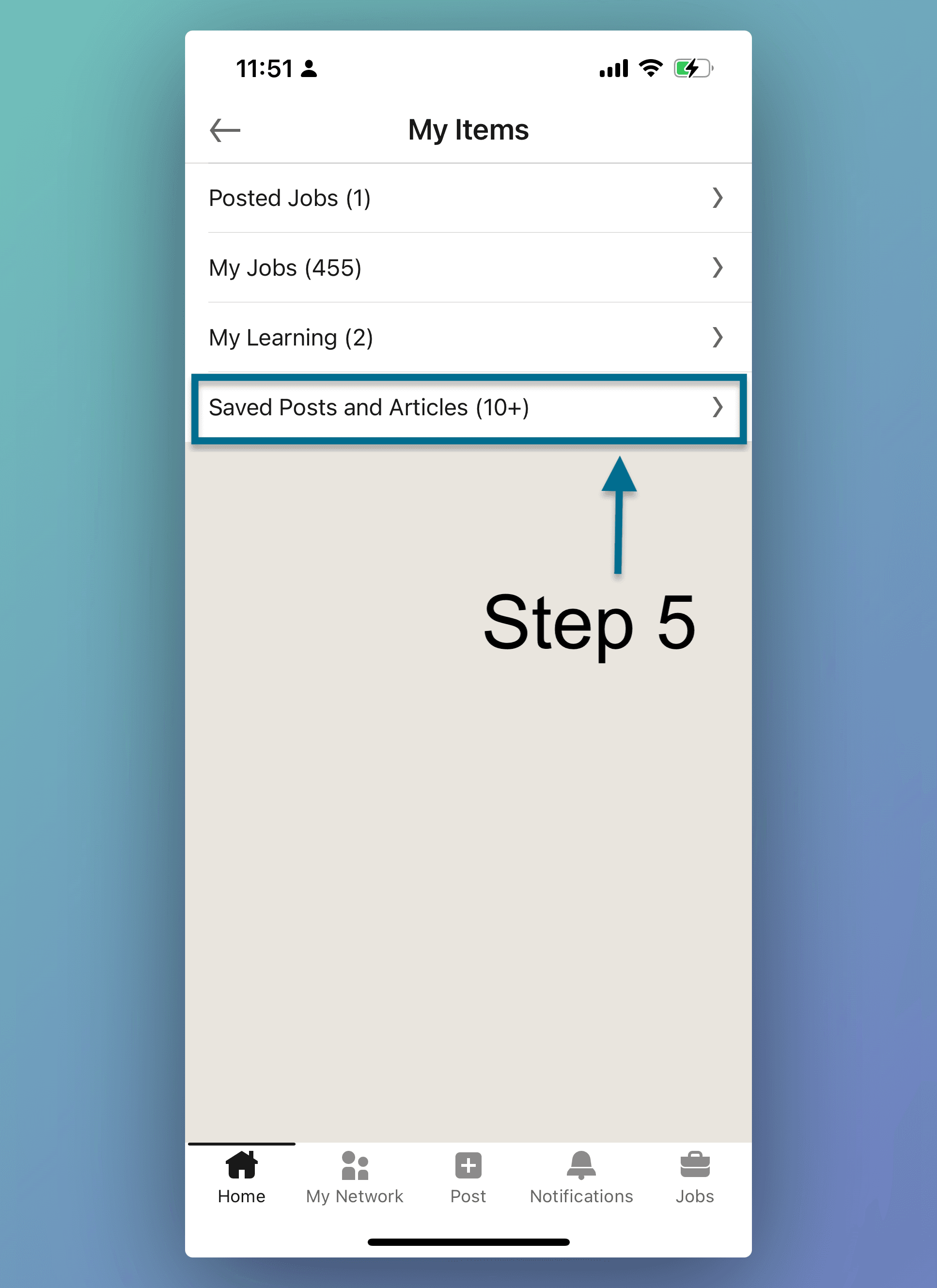
Step 6: Voila!! Now you can see all your saved posts.
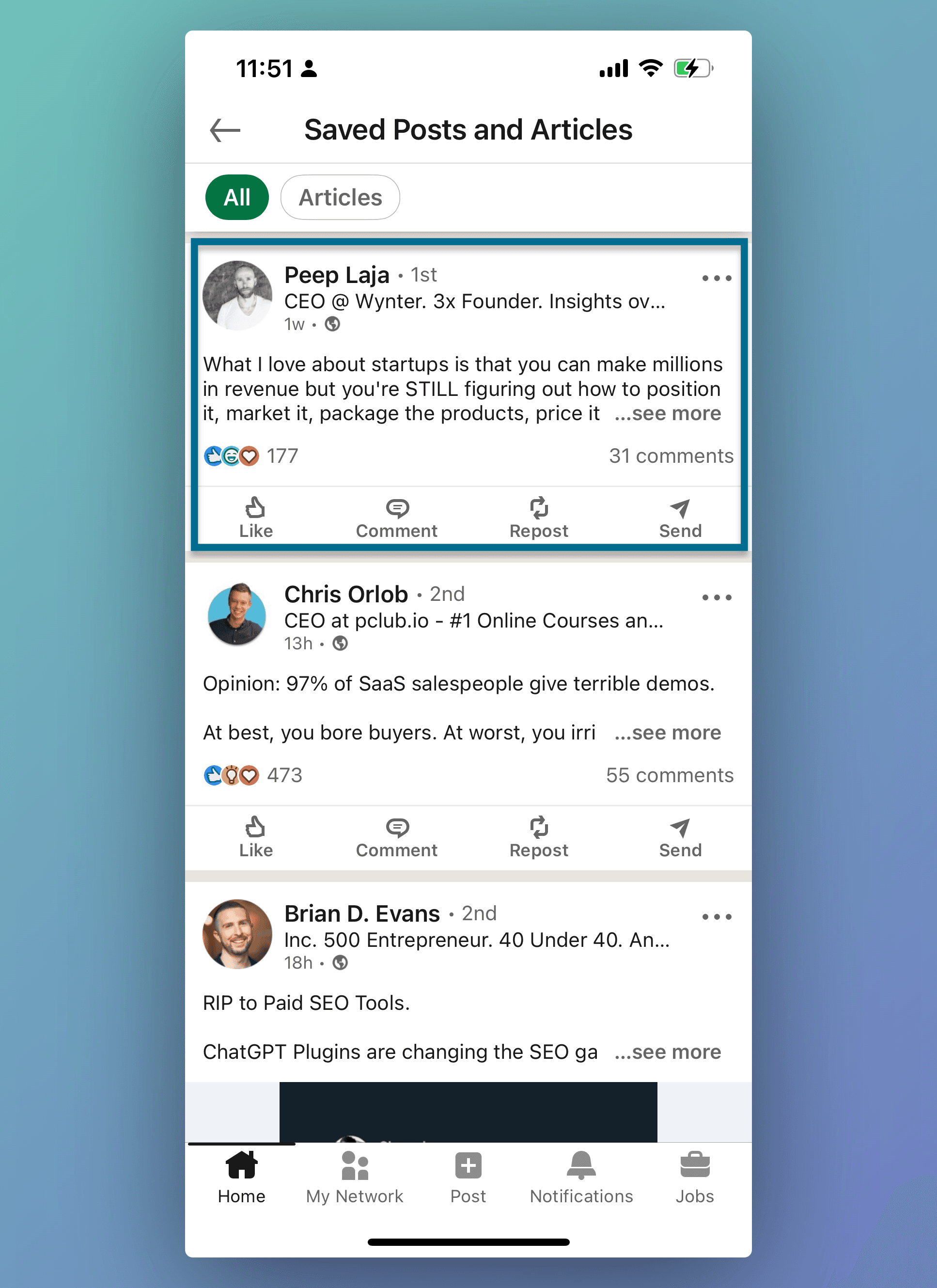
Desktop: The Process
If you're using LinkedIn on your desktop, finding saved posts is equally straightforward.
Step 1: Click on "Me" in the top menu, and you'll find "My Items" on the left had nav bar.
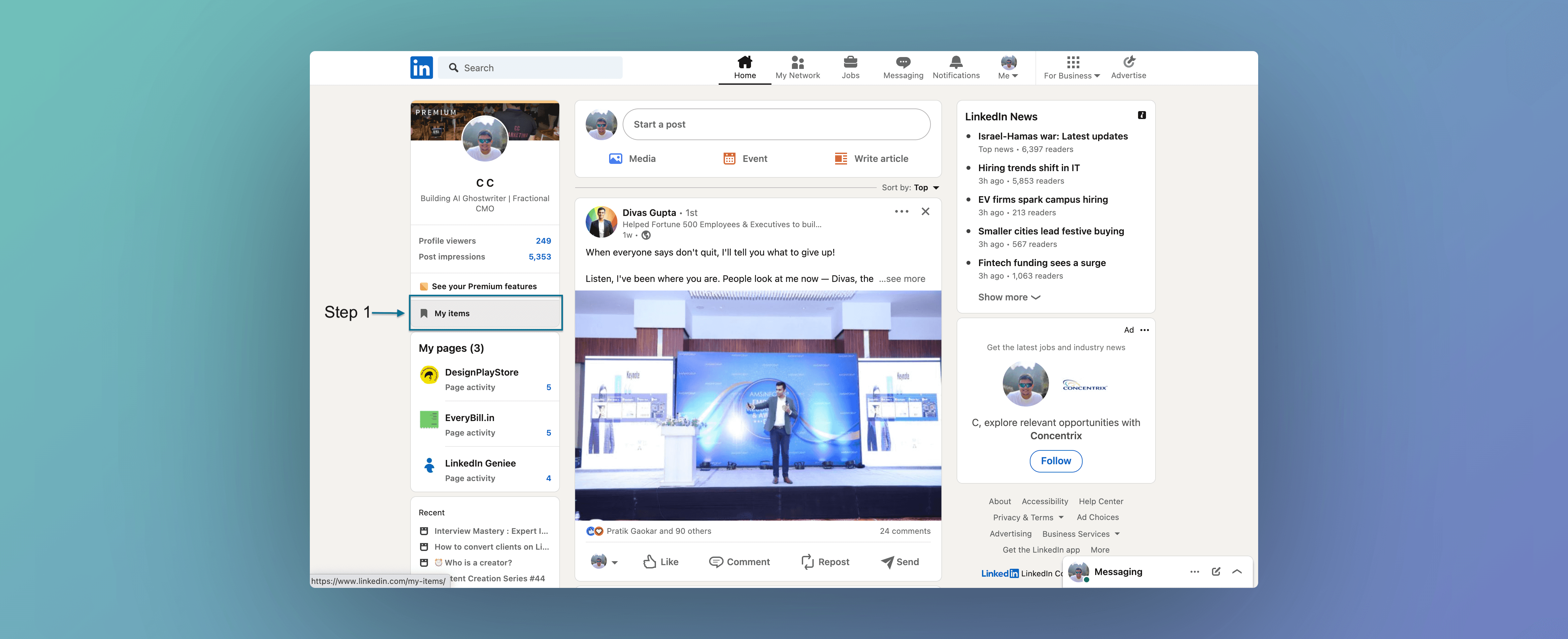
Step 2: Click on "Saved posts and articles," and voila, your saved posts are right there.
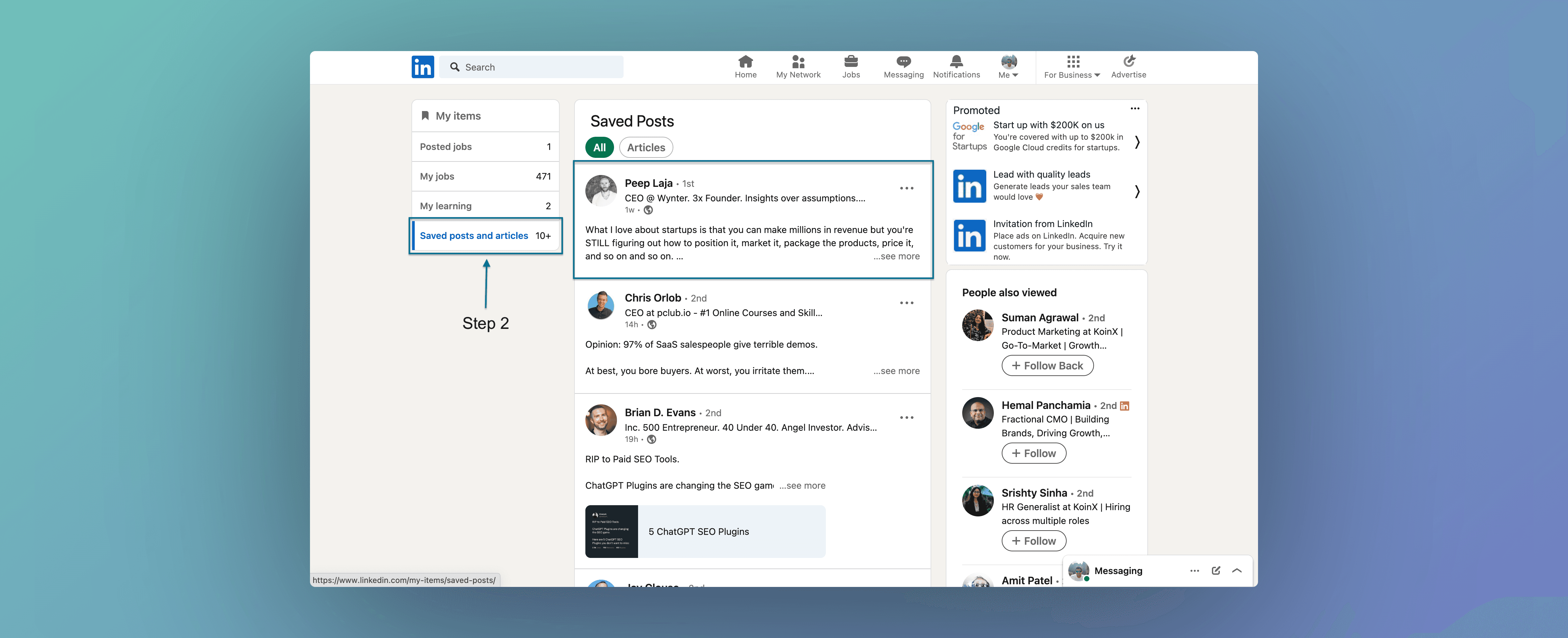
Organizing Saved Posts
Creating Folders
To supercharge your content curation, consider creating folders to categorize your saved posts. This feature allows you to organize your content efficiently. Click "Create Folder" in the "Saved" section, give it a name, and start sorting your posts.
Labeling and Sorting
To find your saved posts even faster, use labels and sorting options. Add labels to your saved posts and sort them by relevance or date. It's a game-changer for efficient content retrieval.
Call to Action
Encourage readers to start saving and organizing their LinkedIn posts, apply the SEO tips, and share their success stories with you.
Frequently Asked Questions (FAQs)
Q1: Can I save both articles and posts on LinkedIn?
Yes, you can save both articles and posts on LinkedIn. The process is the same for both types of content.
Q2: How many posts can I save on LinkedIn?
LinkedIn allows you to save an unlimited number of posts, so you can curate a vast collection of valuable content.
Q3: Can I access my saved posts offline?
Unfortunately, LinkedIn doesn't offer offline access to your saved posts. You need an internet connection to view them.
Q4: Is it possible to share my saved posts with others?
As of now, LinkedIn's save feature is for personal use, so you can't directly share your saved posts with others on the platform.
Q5: Are saved posts visible to my connections?
No, your saved posts are private, and your connections can't see which posts you've saved.
© LinkedIn Geniee. 2023
















![LinkedIn Premium for Students Discontinued [2023]](https://framerusercontent.com/images/jtuF0bqmiZzbpQRwjhVayRmcw4.png)
![Recommendations on LinkedIn - 2024 update [with examples and templates]](https://framerusercontent.com/images/QrwEgUk4CV5ySU8bi6fZBxdCFIU.png)



![How to Cancel LinkedIn Premium [2023]](https://framerusercontent.com/images/xd3WoZDXxgOjLWcuMiSHD5qfE.png)







